Zahlungen auslösen

Zahlungskonto
Mit F1 erhalten Sie einen Überblick über die Zahlungskonten. Weitere Konten können Sie unter Systemmenü/Einstellungen/Zahlungskonten definieren,

Ausführungsdatum
Geben Sie hier den Termin ein, zu dem das Zahlungsinstitut die Zahlungen ausführen soll. Anhand dieses Datums berechnet das Programm die Skontoberechtigung.
Belege fällig bis
Geben Sie hier das Fälligkeitsdatum ein, bis zu welchem die Belege berücksichtigt werden sollen. as Programm schlägt jeweils das aktuelle Tagesdatum vor. Es kann bestätigt oder überschrieben werden.
|
Hinweis: Skontoberechtigte Belege werden auf der Grundlage des Ausführungsdatums und nicht auf der Grundlage der, unter Berücksichtigung der Grundeinstellungen 2, Belege fällig bis vorgeschlagen. |
Beleg-Direktwahl
Über diese Auswahl können Sie alle fälligen Zahlungen eines einzelnen Kreditors zur Aufbereitung in einen Vergütungsauftrag selektieren. Rufen Sie über das Adressfenster den gewünschten Kreditor auf. Sie können auch nur einen einzelnen Beleg zur Zahlung avisieren.
nur Skontoberechtigte
Über diese Auswahl sucht das Programm alle Belege, welche einen Skontoabzug innerhalb des von Ihnen definierten Ausführungsdatums zulassen. Der Zeitraum wird um die Skontotoleranztage erweitert, die Sie in den Grunddaten festlegen können.
nur LSV Zahlungen
Wenn Sie mit Lastschriftverfahren arbeiten, können Sie hier durch Anhaken des Kästchens nur Ihre LSV-Belege abrufen.
Belege selektieren
Das Programm erlaubt eine freie Selektion über alle Belege.
nur Belege mit Zahlsperre
Sie können Zahlungssperren pro Kreditor oder Beleg definieren. Wenn Sie hier ein Häkchen setzen, werden nur diese Belege angezeigt.
Wenn Sie ein Fremdwährungsbankkonto (z.B. EURO) ausgewählt haben, kommt zusätzlich noch folgendes fenster.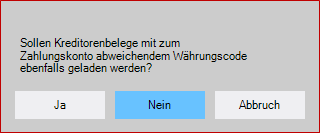
Wenn Sie mit Ja antworten, werden auch die Belege in CHF eingelesen und können nun auch über das Fremdwährungskonto EURO bezahlt werden.
Beispiel: Rechnung von einer deutschen Firma in CHF über ein EUR-Konto in Deutschland.
Nachdem Sie das obige Fenster bestätigt haben, erscheint das Übersichtsfenster mit allen Belegen, die in den offenen Posten gebucht sind. Maximal fasst das Fenster 300 Zahlungen gleichzeitig. Sind mehr Zahlungen auf einmal zu vergüten, so sollten Sie diese auf zwei oder mehr Vergütungsaufträge aufteilen. Verwenden Sie die Leertaste oder die Maus, um Belege, auf denen sich der Auswahlbalken befindet, zur Zahlung an- oder abzuwählen. Belege, die in der Checkbox am Ende der Zeile markiert sind, gelten als ausgewählt. Belege, die nicht markiert sind, werden von der Zahlung ausgeschlossen.
|
Hinweis: Ist in den Grundeinstellungen die Option Zahlungsvorschläge markiert aktiviert, erscheinen alle Zahlungsvorschläge markiert, d.h. bei Belegen, die von der Zahlung ausgenommen werden sollen, muss die markierung in der Chackbox am Zeilenende mit der Leertaste oder det Maus entfernt werden |


Der Gesamtbetrag der markierten Belege wird unten rechts angezeigt.
Nach der Auswahl der Zahlungen (Vergütungsauftrag), erscheint (je nach Konto) der eigentliche Vergütungsauftrag.


Alle Eigenschaften für den Vergütungsuftrag können hier definiert werden.
Ausführungsdatum
Hier können Sie ein weiteres Mal das Ausführungsdatum festlegen/überschreiben, das vom Zahlungsinstitut zur Auslösung der Zahlungen verwendet wird.
Vergütungsauftrag drucken
Wenn nicht alle gewählten Zahlungen über Check zu zahlen sind, fragt das Programm nach der Form des Vergütungsauftrags. Wählen Sie das gewünschte Formular aus. Das Programm verwaltet standardmässig vier verschiedene Vergütungsaufträge. Wählen Sie den geeignetsten davon aus. Bitte beachten Sie, dass Sie mit dem Reporteditor (unter System-Menu/Werkzeuge) diese Listen Ihren speziellen Bedürfnissen anpassen können.
Zahlungsavis drucken (Kreditoren-Bordereaux)
Das Wahlmenu für das Ausgabegerät erscheint. Dabei wird pro Kreditor eine Liste mit den bezahlten Belegen ausgegeben.
Kondensieren
Wenn mehrere Belege für denselben Kreditor bezahlt werden, können sie hier zu einer Position in der Zahlungsdatei zusammengefasst werden.
Pfad- und Dateiname
Hier werden die Informationen vorgeschlagen, die in den Zahlungskonten hinterlegt sind.
Übertragung online an E-Finance
Mit einer aktiven Internetverbindung können Sie hier die Dateien direkt an Postfinance senden. Es werden die Informationen vorgeschlagen, die in den Zahlungskonten hinterlegt sind.
Die Zahlung wird als pain.001-Auftrag übertragen.
Ab Rev. 11 ist die IZV-Liste von PostFinance AG implementiert.
Wenn der Zahlungslauf Fremdwährungsbelege enthält, erscheint folgendes Fenster, in dem Sie entscheiden müssen, ob Sie den Wechselkurs jetzt oder später im Vergütungsauftrag bestätigen möchten.

Wenn Sie mit einem festen Dateinamen arbeiten, werden Sie gefragt, ob Sie die alte Datei überschreiben möchten

Wenn der vorgeschlagene Dateiname nicht eindeutig ist (z.B. *.xml), erscheint das Fenster für den Pfad und die Datei erneut und es muss ein gültiger Name eingegeben werden.

Es folgt das Fenster für die zusätzlichen Angaben
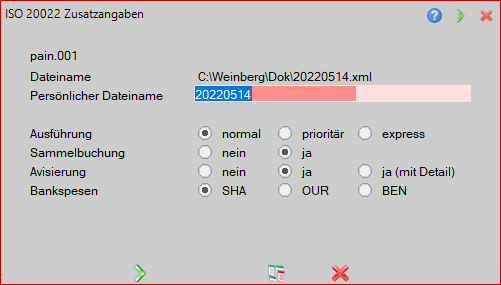
Persönlicher Dateiname
Unter diesem Namen wird die Datei später (im Falle eines Postkontos) im E-Finance Cockpit angezeigt.
Bankspesen
SHA (SHAred)
Der Zahler (Absender der Zahlung) zahlt alle von der absendenden Bank erhobenen Gebühren. Die Kosten für die Überweisung werden Ihnen separat in Rechnung gestellt. Der Zahlungsempfänger (Empfänger der Zahlung) zahlt alle von der Empfängerbank. erhobenen Gebühren. Der Empfänger erhält die Zahlung abzüglich etwaiger Korrespondenz-/Vermittlungsgebühren
OUR
Der Zahler (Absender der Zahlung) trägt alle Gebühren für den Zahlungsverkehr. Normalerweise werden Ihnen die Kosten für den Zahlungstransfer separat in Rechnung gestellt. Der Zahlungsempfänger (Empfänger der Zahlung) zahlt keine Zahlungsgebühren, Der Begünstigte erhält den vollen Betrag der Zahlung
BEN (BENeficiary)
Der Zahlungsempfänger (Empfänger der Zahlung) trägt alle Gebühren für den Zahlungsverkehr. In der Regel erhält der Empfänger die Zahlung abzüglich der Überweisungsgebühren. Der Zahler (Absender der Zahlung) zahlt keine Gebühren für die Zahlung
Im Anschluss wird der Vergütungsauftrag durchgeführt und kann optional gespeichert, in die OP gebucht oder wieder gelöscht werden.

Zahlungen speichern
Vergütungsauftrag wird gespeichert und kann zu einem späterem Zeitpunkt in LINKSOP gebucht||007.01.05#LINKE#, geändert oder gelöscht werden.
Zahlungen in OP buchen
Vergütungsauftrag wird in die OP gebucht und kann in die europa3000™-Finanzbuchhaltung gebucht werden. Stornierung des gesamten Vergütungsauftrages oder einzelne Zahlungen im Vergütungsauftrag sind ebenfalls möglich.
Zahlungen wieder löschen
Der ausgeführte Vergütungsauftrag wird wieder gelöscht.
Checkdruck
Ist
- ein Zahlungskonto gewählt, bei dem die Option Checkdruck aktiviert ist (Systemmenü/Einstellungen/Zahlungskonten), und
- ein Kreditor gewählt, bei dem in den Kreditorendaten im Feld Checkdruck eine 1 eingetragen ist, oder
- ein Kreditor gewählt, bei dem in den Kreditorendaten im Feld Checkdruck eine 2 eingetragen ist und der in den Grundeinstellungen 2 eingetragene Mindestzahlungsbetrag erreicht ist,,
schlägt das Programm jeweils die kleinste, noch nicht vergebene Check-Nummer vor.
Diese kann bestätigt oder überschrieben werden. In der Folge wird diese auf dem Check-Formular ausgedruckt.
Bitte beachten Sie die Anpassungsmöglichkeit des Check-Formulars im Listeneditor.

F1 = Zahlungsbetrag ändern (Teilzahlungen, Abzüge):
Wenn Sie bei einer Rechnung nur einen Teilbetrag zahlen oder Abzüge vornehmen möchten, so bringen Sie den Anwählbalken auf den entsprechenden Beleg und drücken Sie die Funktionstaste 'F1'.

Belegbetrag
Zeigt den vollen Betrag des Belegs an. Das Feld ist mit dem Cursor nicht erreichbar.
Teilzahlungsbetrag
Möglichkeit zur Eingabe des Teilzahlungsbetrags. Die Differenz zwischen dem Belegbetrag und dem Teilzahlungsbetrag bleibt in den Offenen Posten.
Zahlungsbetrag
Zeigt den jeweiligen Zahlungsbetrag an. Ist kein Teilzahlungsbetrag eingesetzt worden, errechnet sich der Zahlungsbetrag aus dem Belegbetrag minus den Abzügen. Ist ein Teilzahlungsbetrag eingesetzt worden, errechnet sich dieser aus dem Teilzahlungsbetrag minus den Abzügen. Skonto anhand von den Zahlungskonditione wird hier auch beruecksichtigt
Abzugsbetrag
Hier können Sie Abzüge vornehmen. In der letzten Zeile schlägt das Programm jeweils den automatischen Skontobetrag vor. Wenn dieser auf verschiedenene MwSt-Codes gesplittet werden soll, so können die entsprechenden Beträge manuell eingegeben werden. Der Zahlungsbetrag wird laufend angepasst.
Cd (Code)
Vorsteuercode. Geben Sie hier den Code ein, dem der benötigte MwSt-Satz zugeordnet ist. Das Programm akzeptiert nur Codes, für die im Beleg eine Aufwandzeile erfasst ist.
Konto
Hier schlägt das Programm jeweils das Aufwandminderungskonto vor, das dem vorangehend eingegebenen Code im System-Menu/Betriebswirtschaft/Mehrwertsteuer/2 zugeordnet ist. Um eine Übersicht der Aufwandminderungskonten zu erhalten, können Sie die Funktionstaste 'F1' verwenden.
Buchungstext
Nach jeder Abzugszeile erscheint ein separates Fenster, in welchem Sie den Buchungstext zum jeweiligen Abzug festhalten können:
