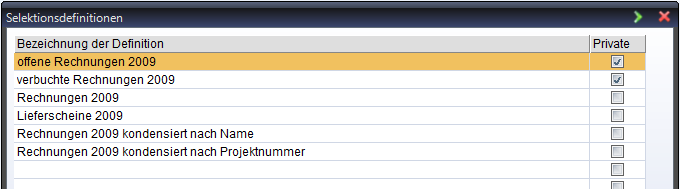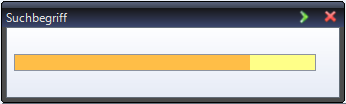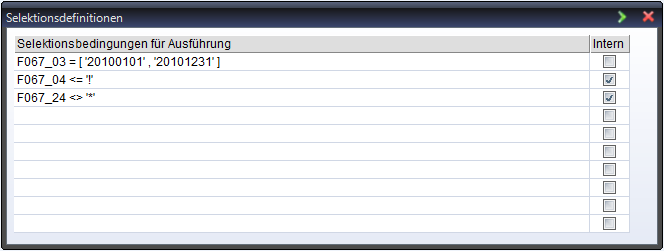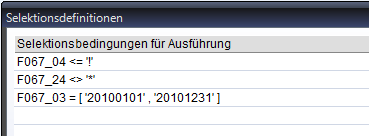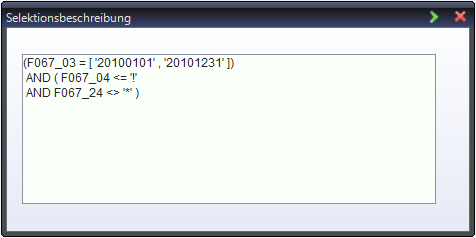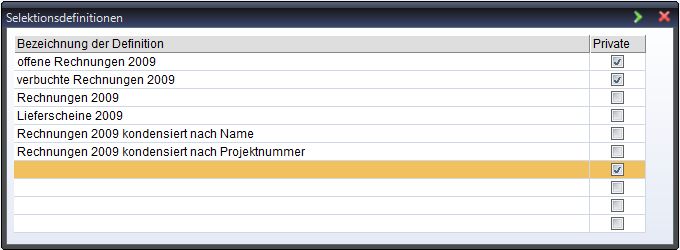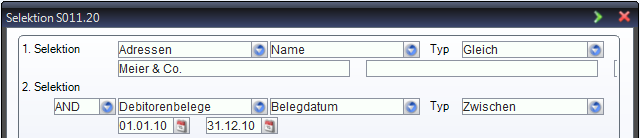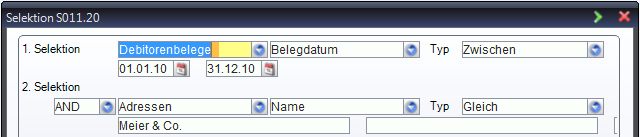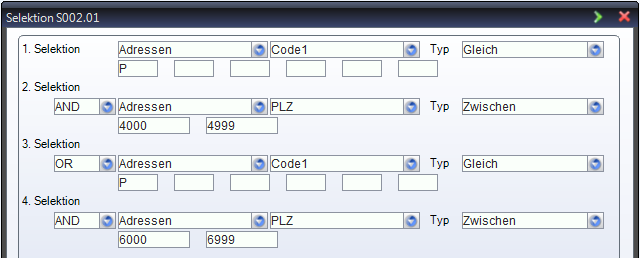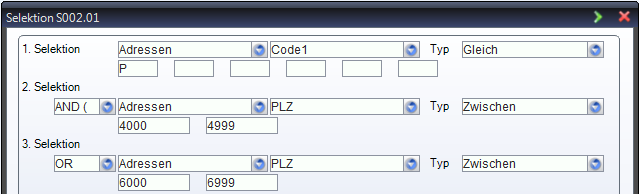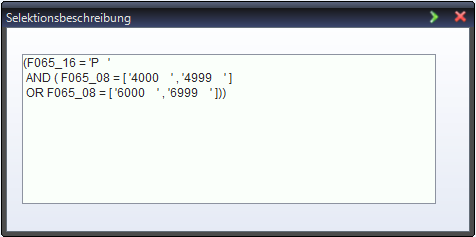Das Ausgeben von Daten
Funktionstasten
Mit der Funktionstaste 'F10' erhalten Sie eine Übersicht über die Belegung der Funktionstasten.
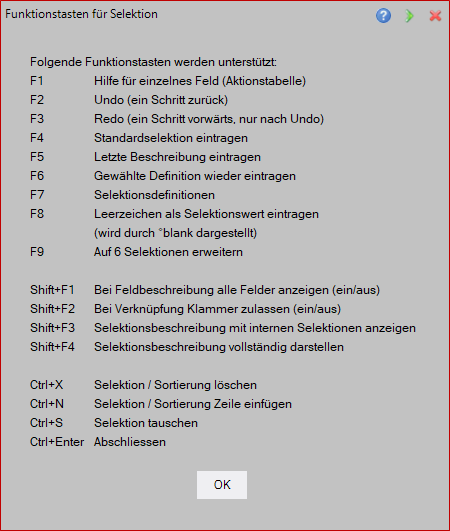
'F1' = Hilfe für das einzelne Feld im Selektionsfenster.
'F2' = Undo. Während der Selektionsbeschreibung können Sie mittels der Funktionstaste 'F2' wieder einen Schritt in der Selektionsbeschreibung zurückgehen. Die letzten 10 Schritte werden zwischengespeichert.
'F3' = Redo. Nach Undo-Schritten können Sie mit der Funktionstaste 'F3' wieder einen Schritt nach vorn gehen.
'F4' = Die aktuelle Selektionsbeschreibung wird mit der Standardselektion überschrieben.
'F5' = Die aktuelle Selektionsbeschreibung wird mit der letzten ausgeführten Selektionsbeschreibung überschrieben. Die letzte ausgeführte Selektionsbeschreibung wird automatisch pro Benutzer (user) gespeichert.
'F6' = Die innerhalb dieser Selektionsbeschreibung zuletzt gewählte anwenderspezifische Selektionsbeschreibung überschreibt die aktuelle Selektionsbeschreibung.
'F7' = Wahl einer anwenderspezifischen Selektionsbeschreibung.
Es wird das Fenster mit allen Benutzer-bezogen und Benutzer-unabhängig gespeicherten Selektionsbeschreibungen zu dieser Selektion aufgeschlagen.
Positionieren Sie sich mit den Cursortasten auf die zu wählende Selektionsbeschreibung und drücken Sie die Eingabetaste 'Enter'. Die entsprechende Selektionsbeschreibung wird in das Selektionsfenster eingetragen. Diese gewählte Selektionsbeschreibung können Sie mittels der Funktionstaste 'F6' nun direkt wählen.
Die Positionierung kann auch mittels einer Suchfunktion erfolgen. Hierzu drücken Sie die Funktionstaste 'F2' und geben die Suchzeichenkette für Bezeichnung der Definition ein.
Das Programm positioniert sich auf die erste Zeile, welche diese Zeichenkette enthält. Dieser Weg sollte stets für Macros verwendet werden, da sich die Anzahl und die Reihenfolge der Selektionsbeschreibungen ändern kann. In diesem Fall sollte auch eine spezifische Zeichenkette als Beschreibung gewählt werden.
Mit der Escape-Taste 'ESC' können Sie die Wahl einer Selektionsbeschreibung abbrechen.
'F8' = Leerzeichen. Häufig tritt der Fall auf, dass Sie ein Feld auf Leerzeichen oder ungleich Leerzeichen selektieren müssen. Da ein Leerzeichen als Eingabewert nicht erkannt wird, müssen Sie hierfür die Funktionstaste 'F8' drücken. Als Platzhalter für das Leerzeichen wird °blank in das Selektionsfeld eingetragen.
'F9' = 6-fach Selektion. Reichen vier Selektionsbedingungen nicht aus, dann können Sie mit der Funktionstaste 'F9' zu sechs Selektionsbedingungen wechseln und die Beschreibung fortsetzen. Hierfür wird ein neues Selektionsfenster mit den schon beschriebenen Angaben aus dem alten Selektionsfenster aufgeschlagen.
'Shift+F1' = Schalter innerhalb des Selektionsfensters, um alle Tabellenfelder zur Auswahl anzuzeigen.
'Shift+F2' = Schalter innerhalb des Selektionsfensters, um Verknüpfungen mit Klammerstruktur zu wählen.
Diese Funktion sollte nur verwendet werden, wenn die Arbeit mit logischen Ausdrücken geläufig ist. Sie benötigen eine Klammerstruktur, wenn Sie folgende Selektionsbeschreibung ausführen wollen:
Adressnummer = [000100, 000599] AND ( Code1 = 'A' OR Code2 = 'DK' )
'Shift+F3' = Zeigt die einzelnen Selektionbedingungen einschliesslich der internen Selektionsbedingungen (durch das Programm gesetzt) an. Siehe auch Selektionen
Die erste Zeile enthält die Selektionsbedingung aus dem Selektionsfenster und die anderen Zeilen sind interne Selektionsbedingungen (in letzter Spalte gekennzeichnet). F074_03 ist das Feld 03 der Tabelle 074 (J - allgemeine Belegdaten).
Mit der Funktionstaste 'F1' können Sie die Reihenfolge von externen und internen Selektionsbedingungen tauschen.
Dies kann sinnvoll sein, wenn die internen Selektionsbedingungen eine grössere Dateneinschränkung beschreiben als die externen Selektionsbedingungen. Das drehen mittels der Funktionstase 'F1' kann wiederholt werden (Ausgangszustand).
'Shift+F4' = Es wird die Selektionsbeschreibung als logischer Ausdruck analoger Syntax zu MS-SQL angezeigt.
Diese Darstellung enthält auch die vollständige Klammerstruktur des logischen Ausdruckes. Das Zeichen TM stellt das höchste Zeichen im Zeichensatz dar.
'Ctrl+X' = Die Selektionsbeschreibung oder die Sortierbeschreibung, in der Sie stehen, wird gelöscht. Nachstehende Selektionsbeschreibungen under Sortierbeschreibungen werden herangezogen.
'Ctrl+N' = Alle Selektionsbeschreibungen ab der aktuellen Postition werden um eine Position nach hinten geschoben. Die aktuelle Selektionsbeschreibung ist leer. Bei diesem Vorgang kann die letzte Selektionsbeschreibung verloren gehen.
'Ctrl+T' = Mit dieser Funktion können Sie die aktuelle Selektionsbedingung mit einer anderen Selektionbedingung tauschen. Hierzu geben Sie die Nummer der anderen Selektionsbedingung an.
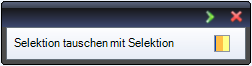
Selektionsbeschreibung speichern
Nach Verlassen des Selektionsfensters erfolgt die Menuführung für das Speichern den gerade beschreibenen Selektion, wenn Sie Speichern im Selektionsfenster markiert haben. Es erscheint das Fenster mit den Selektionsdefinitionen
und Sie stehen am Ende der Definitionen. Alle Definitionen, die unter Private markiert sind, sind Definitionen nur für Sie allein. Alle anderen Definitionen können auch andere Anwender nutzen.
Bevor Sie die Speicherung vornehmen, können Sie mit der Tastenkombination 'Ctrl+X' einzelne Beschreibungen löschen. Definitionen können nicht überschrieben werden, sondern müssen gelöscht und neu beschrieben werden.
Wenn Sie die letzte Zeile der Selektionsbeschreibungen für die neue Selektionsdefinition mit der Eingabetaste 'Enter' auswählen, dann können Sie beide Spalten bearbeiten und die neue Definition wird entsprechend Ihrer Wahl an das Ende der privaten oder der allgemeinen Definitionen gestellt.
Wollen Sie die neue Definition bspw. nach der Definition verbuchte Rechnungen 2004 stellen, dann positionieren Sie sich auf die Definition Rechnungen 2004 und drücken die Tastenkombination 'Ctrl+N'. Damit wird für die neue Definition eine Leerzeile eingefügt, die Sie mit der Eingabetaste 'Enter' bestätigen. Nun können Sie die Beschreibung der Definition eingeben. Auf die letzte Spalte kommen Sie nicht, weil Sie durch die Position entschieden haben, ob die Definition nur für Sie sein soll (Private) oder allgemein nutzbar.
Selektionsbeispiele
Beispiel 1:
Sie wollen in der Fakturierung das Rechnungsausgangsjournal 2004 für die Adresse Meier & Co. erstellen.
Da standardmässig als erste Selektion Debitorenbeleg sowie Belegdatum vorgeschlagen wird, wird häufig die Adress-Selektion erst als zweite Selektionsbedingung beschrieben.
Dies führt zu längeren Abarbeitungszeiten, da mit der ersten Selektionsbedingung die mögliche Datenmenge zu wenig beschränkt wird. Es wird wohl weniger Debitorenbelege für die spezielle Adresse insgesamt geben als Debitorenbelege im Jahr 2004. Mit der Tastenkombination 'Ctrl+T' können Sie einfach die zweite Beschreibung in die erste Beschreibung umwandeln. Damit brauchen Sie die Datumseingrenzung nicht nochmals neu eingeben.
Beispiel 2:
Für alle Vertriebspartner (Code1 mit Wert P) im Kanton Solothurn und Luzern soll ein Brief verschickt werden. Die entsprechenden Adressen sind zu selektieren. Hierzu ist eine OR-Verknüpfung zu formulieren, weil zwei Datenmengen (Kanton Solothurn und Luzern) zu selektieren sind.
Die Bedingung Vertriebspartner ist bei jeder OR-Bedingung neu zu beschreiben. Um dies zu umgehen, muss bei den logischen Verknüpfungen der einzelnen Selektionsbedingungen Klammern gesetzt werden. Fehlende Klammern werden automatisch vom Programmam Anfang oder Ende ergänzt.
Mit der Verknüpfung AND ( gilt die erste Selektionsbedingung für alle weiteren Bedingungen zusätzlich. Die fehlende Klammer ) am Ende der Beschreibung wird vom Programm automatisch gesetzt. Sie können dies auch im Selektionsfenster über die Tastenkombination 'Shift+F4' überprüfen.
F065 ist die Tabelle Adresse, Code1 ist das Feld 16, PLZ ist das Feld 08 in der Tabelle Adresse.