Das Arbeiten mit Daten (Erfassen/Aufrufen/Infopoint/Ändern/Löschen)
Datensätze wie Adressen, Artikel, Konten usw. werden in sogenannten Stammdatenfenstern bearbeitet. Hier werden sie
erfasst,
aufgerufen,
geändert,
gelöscht,
und im
Infopoint mit zusätzlichen Informationen/Funktionen bereitgestellt.
| Hinweis: Die Beschreibung basiert auf der Adresse, aber die Vorgehensweise gilt für alle Stammdaten im System. |
Erfassen
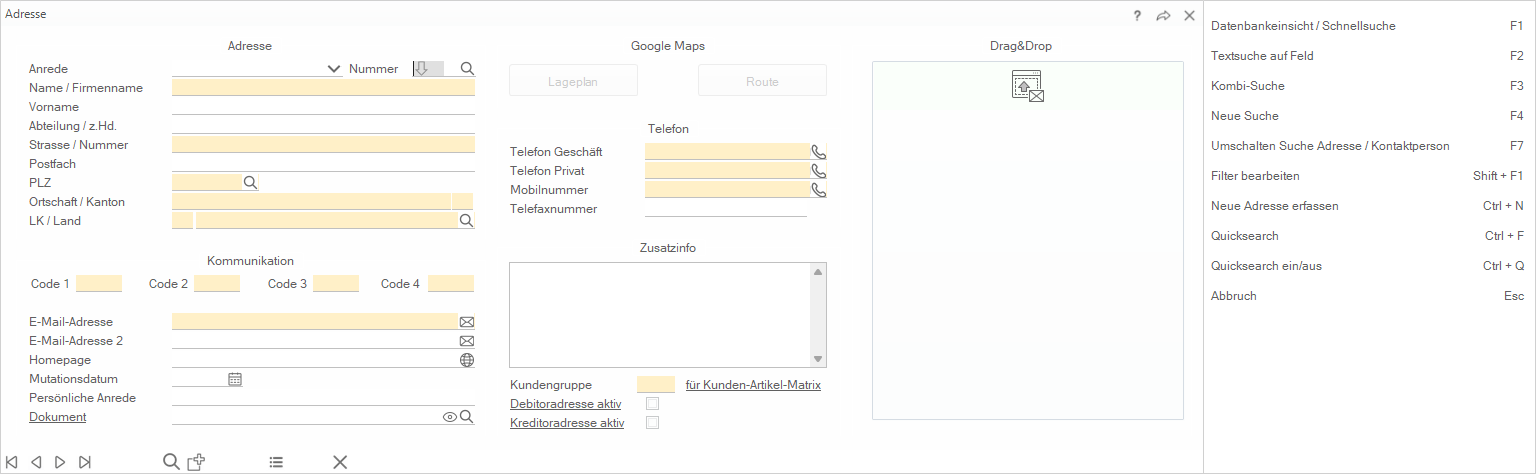
Wenn das Adressfenster aufgerufen wird, befinden Sie sich im Aufrufmodus. Drücken Sie Ctrl+N oder klicken Sie mit der Maus auf  , um die neue Adresse zu erfassen.
, um die neue Adresse zu erfassen.
Handelt es sich um einen Datensatz mit Autonummerierung, wie bei Adressen, wird die nächsthöhere Nummer vorgeschlagen.
Bei Datensätzen ohne Autonummerierung (Artikel, Konten, usw.) müssen Sie die eindeutige Nummer selbst eingeben. Wenn Sie eine bereits vorhandene Nummer eingeben, zeigt das Programm die folgende Meldung an
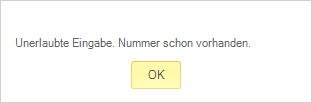
Der Cursor springt zum ersten Feld, welches in der Feldreihenfolge festgelegt wurde. Die konkreten Details für die einzelnen Felder finden Sie in den Modulhandbüchern, wie hier in unserem Beispiel Neue Adresse erfassen
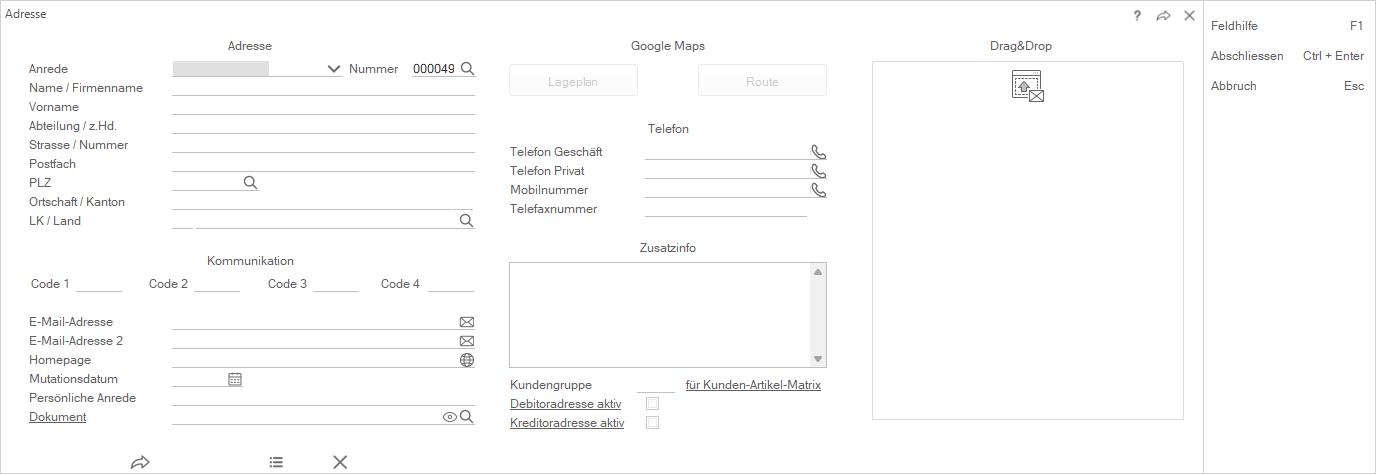
Alle Kommando-Funktionen finden Sie im Kapitel Kommandoleiste. Je nach Modus (Erfassen, Anrufen, Ändern) werden die entsprechenden Kommando-Funktionen in der Kommandoleiste angezeigt.
Im Erfassungsmodus sind dies:
 Vorwärts
Vorwärts
Mit dem Vorwärts-Buttons gelangen Sie zum nächsten Pflichtfeld oder zum Ende des Erfassungsfensters. Wenn ein Datenerfassungsfenster mit Ctrl+Enter, Enter, Vorwärts-Buttons oder der PageDown-Taste/-Button verlassen wird, werden alle Einträge automatisch gespeichert.
 Kontextmenu
Kontextmenu
Mit diesem Button werden die unterstützten Funktionstasten angezeigt.
 ESC
ESC
Wird ein Erfassungsfenster mit der Escape-Taste 'ESC' verlassen, werden die Eingaben nicht gespeichert.
TAB
Mit dem Tabulator 'TAB' erreichen Sie das nächste Feld (wie Eingabetaste).
SHIFT+TAB
Mit der Tastenkombination 'SHIFT+TAB' erreichen Sie das vorangehende Feld.
PgDn
Mit dem Vorwärts-Buttons gelangen Sie zum nächsten Pflichtfeld oder zum Ende des Erfassungsfensters. Wenn ein Datenerfassungsfenster mit Ctrl+Enter, Enter, Vorwärts-Buttons oder der PageDown-Taste/-Button verlassen wird, werden alle Einträge automatisch gespeichert.
Tastenfunktionen im Datenbankfeld
Cursor links/rechts
Mit den Pfeiltasten 'Cursor links/rechts' gehen Sie innerhalb eines Feldes eine Position nach links oder rechts.
Home
Mit der Home-Taste 'Home' springen Sie an den Anfang des Eingabefeldes.
End
Mit der End-Taste 'End' springen Sie ans Ende des Eingabefeldes.
Editier-Tasten im Datenbankfeld
Insert (Einfügen)
Mit der Einfügen-Taste 'Insert' schalten Sie den Einfügemodus für die Felderfassung ein und aus (Toggle). Den aktuellen Zustand des Schalters sehen Sie im dritten Segment der Statuszeile. Ist der Einfügemodus aktiv, so ist das Kürzel INS hervorgehoben.
| Hinweis: Ist der Einfügemodus aktiv und das Feld voll, so können Sie keine weiteren Zeichen in dieses Feld eingeben. Schalten Sie zum Überschreiben des Feldinhaltes den Einfügemodus aus. |
Delete (Löschen)
Mit der Löschen-Taste 'Delete' löschen Sie ein einzelnes Zeichen oder einen markierten Textbereich an der Cursor-Position und ziehen die restlichen Zeichen der Zeile nach links.
BackSpace
Mit der Rückschritttaste 'BackSpace' führen Sie den Cursor um eine Spalte nach links, ziehen das Zeichen an dieser Position und zusätzlich die restlichen Zeichen der Zeile nach links.
ALT+Y
Mit der Tastenkombination 'Alt+Y' löschen Sie alle Zeichen rechts der Cursor-Position.
SHIFT+END
Mit der Tastenkombination 'SHIFT+END' markieren Sie einen Text ab der aktuellen Cursorposition bis zum Ende.
SHIFT+DEL
Mit der Tastenkombination 'SHIFT+DEL' löschen Sie einen markierten Text und stellt diesen gleichzeitig in die Zwischenablage.
SHIFT+INS
Mit der Tastenkombination 'SHIFT+INS' fügen Sie einen in der Zwischenablage vorhandenen Text an der aktuellen Cursorposition ein.
 Feldeigenschaften
Feldeigenschaften
Ein Feld kann in europa3000™ mit speziellen Feldeigenschaften versehen werden (z.B. Datum, Dokument, Bild, Telefonnummer, E-Mail-Adresse, URL), welche spezielle Unterstützung für den Anwender mit sich bringen. Klicken Sie auf diese Feldeigenschafts-Buttons, dann erhalten Sie zusätzliche kontextabhängige Unterstützung.
Im Erfassungsmodus sind dies:
- Der Button
 öffnet eine Auswahl, definiert für das Feld in #LINKS#Feldtabellen||000.01.03.04.01#LINKS#
öffnet eine Auswahl, definiert für das Feld in #LINKS#Feldtabellen||000.01.03.04.01#LINKS# - Der Button
 öffnet den Dialog „Pfad öffnen“ oder das Fenster einer verknüpften Tabelle
öffnet den Dialog „Pfad öffnen“ oder das Fenster einer verknüpften Tabelle - Der Button
 öffnet die Datumsauswahl
öffnet die Datumsauswahl
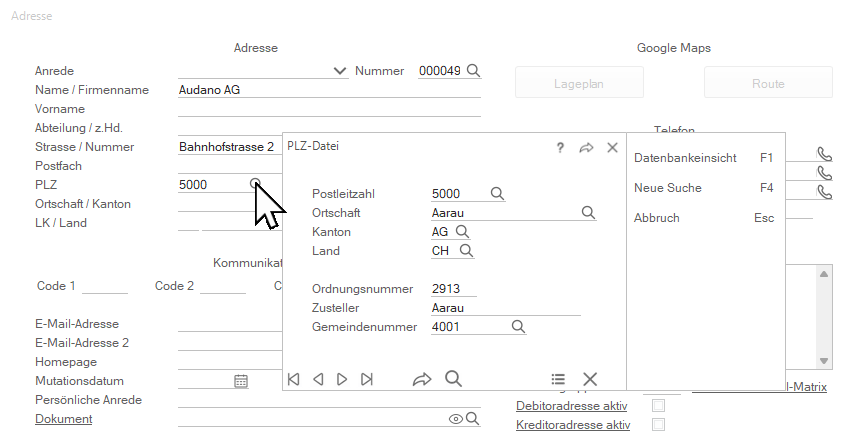
Unterstrichene Texte enthalten direkte Hilfe. Durch Klicken auf den Text wird der Handbuchteil geöffnet.
Datensatzfenster erlauben ein umfassendes Aufrufen von Daten aus der europa3000™-Datenbank. Die gesamte Datenbank ist dabei in relationalen Tabellen aufgebaut. Die Datensatzfenster (Fenster-Typ 4) sind jeweils einer Tabelle zugeordnet und erlauben Ihnen eine umfassende Kontrolle über die Inhalte der jeweiligen Tabelle.
Je nach Programmsituation können Sie Datensätze in der Kommandoleiste oder direkt vom Programmablauf gefordert, aufrufen. In jedem Fall steht der Cursor im ersten Schlüsselfeld des entsprechenden Datensatzfensters, in dem der Datensatz aufgerufen werden kann. Die Schlüsselfelder eines Datensatzfensters sind im Aufrufmodus optisch (hier Gelb)hervorgehoben.
Durch Betätigen der Eingabetaste 'Enter' oder der Pfeiltasten 'CrsUp', respektive 'CrsDn' können Sie nun das gewünschte Schlüsselfeld innerhalb des Datensatzes bestimmen.
Schlüsselfelder (Keyfelder) sind definierte Felder innerhalb einer Tabelle, über die direkt aufgerufen werden kann. Die europa3000™-Datenbank führt für jedes Schlüsselfeld eine Indextabelle, welche den direkten Zugriff auf jedes Element erlaubt. Diese können von Ihrem europa3000™-Partner nach Ihren Vorgaben definiert werden.
Beispiel anhand vom Adressfenster:
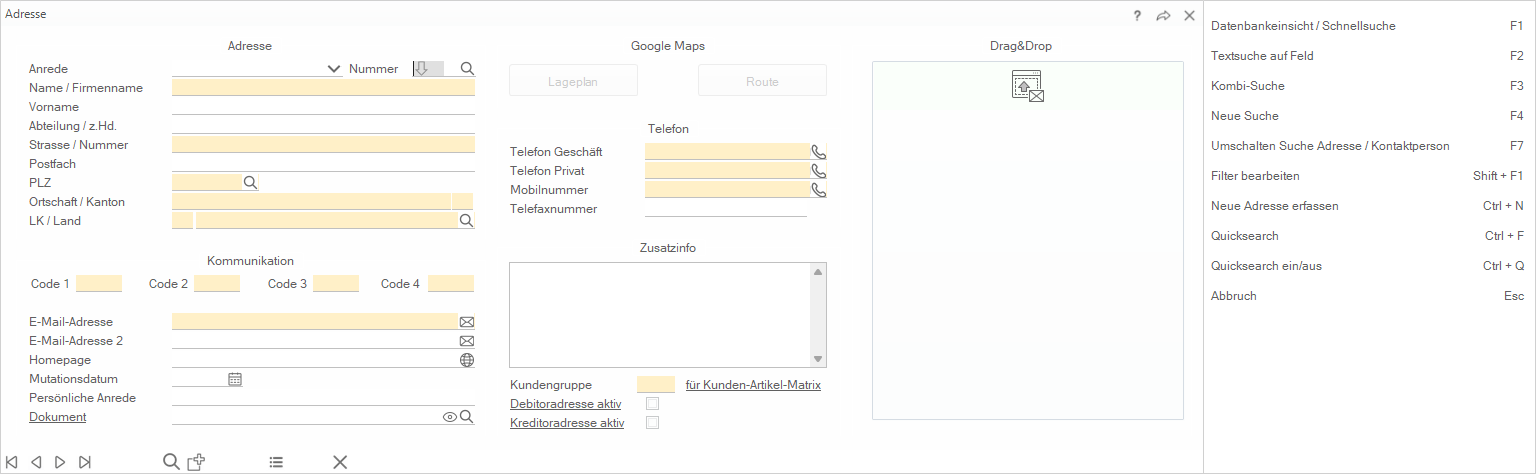
Im Beispiel des Adress-Datensatzfensters (02/4/001) sind die standardmässig vorgegebenen Schlüsselfelder gelb hervorgehoben. Sie können sich mit den Cursortasten, respektive der Eingabetaste im Aufrufmodus auf jedes dieser Felder positionieren und danach den gewünschten Wert (z.B. Adressnummer, Name, Postleitzahl oder Code) eingeben.
Bringen Sie den Cursor mit den Pfeiltasten in dasjenige Schlüsselfeld, in dem Sie den Datensatz aufrufen möchten. Sie haben nun fünf Möglichkeiten, den gewünschten Datensatz auf den Bildschirm zu bekommen:
1. Suchbegriff eingeben
Sie geben im gewählten Schlüsselfeld den Suchbegriff ein. In alphanumerischen Feldern genügt die Eingabe der Anfangszeichen ohne Beachtung der Gross-/Klein-Schreibung. In numerischen Feldern muss die Eingabe vollständig sein, es sei denn, es handelt sich um ein Feld mit führenden Nullen.
Beispiel:
Möchten Sie im Fenster Adresse, im Schlüsselfeld Firma/Name die Adresse «Kellenberger & Co. AG» aufrufen, so genügt bspw. die Eingabe «kell». Das Programm sucht die erste Adresse, welche im Namensfeld (Schlüsselfeld) mit der Zeichenfolge «kell» beginnt und stellt diese im betreffenden Fenster dar. Mit den Tabellen-Suchfunktionen (siehe untenstehende Übersicht) können Sie nun bis zur gewünschten Adresse weiterblättern.
2. Tabellen-Suchfunktion verwenden
Haben Sie einen Datensatz aufgerufen, dann können Sie die untenstehenden Kommando-Funktionen verwenden, um innerhalb der Datenbanktabelle vor- und rückwärts zu blättern. Ist noch kein Datensatz aktiv, kann mit den bezeichneten Kommando-Funktionen der erste, respektive der letzte Datensatz innerhalb der Datenbanktabelle direkt aufgerufen werden.
 CTRL+PgUp; CTRL+Home
CTRL+PgUp; CTRL+Home
Mit den Tastenkombinationen 'CTRL+PgUp' oder 'CTRL+Home' lassen Sie den ersten Datensatz innerhalb des Schlüsselfeldes erscheinen.
 CTRL+PgDn; CTRL+End
CTRL+PgDn; CTRL+End
Mit der Tastenkombinationen 'CTRL+PgDn' oder 'CTRL + End' lassen Sie den letzten Datensatz innerhalb des Schlüsselfeldes erscheinen.
 PgUp
PgUp
Mit der PageUp-Taste 'PgUp' lassen Sie sich den vorangehenden Datensatz innerhalb des Schlüsselfeldes angezeigen. Ist noch kein Datensatz vorhanden, so wird der erste Datensatz angezeigt.
 PgDn
PgDn
Mit der PageDown-Taste 'PgDn' lassen Sie sich den nächsten Datensatz innerhalb des Schlüsselfeldes anzeigen. Ist noch kein Datensatz aktiv, so wird der letzte Datensatz angezeigt.
 F1
F1
Mit der Funktionstaste 'F1' lassen Sie sich alle Datensätze ab dem gewählten Datensatz in einem Tabellenfenster anzeigen (siehe nachfolgende Möglichkeit mit F1).
F1 = Datenbankeinsicht
Wenn noch kein Datensatz aufgerufen ist, erscheinen durch Druck auf die Funktionstaste 'F1' automatisch der erste und die nachfolgenden Datensätze innerhalb des gewählten Schlüsselfeldes. Das aufgerufene Fenster ist ein Tabellenfenster, welches über die vorgängig beschriebenen Kommandofunktionen verfügt:

PgUp
Mit der PageUp-Taste 'PgUp' blättern Sie um eine Fenster-Seite zurück.
 PgDn
PgDn
Mit der PageDown-Taste 'PgDn' blättert Sie um eine Fenster-Seite vorwärts.
 CTRL+PgUp; CTRL+Home
CTRL+PgUp; CTRL+Home
Mit den Tastenkombinationen 'CTRL+PgUp' oder 'CTRL+Home' lassen Sie sich die erste Seite der Tabelle anzeigen.

CTRL+PgDn; CTRL+End
Mit den Tastenkombinationen 'CTRL+PgDn' oder 'CTRL+End' lassen Sie sich die letzte Seite der Tabelle anzeigen.
 Kontextmenu
Kontextmenu
Mit diesem Button werden die unterstützten Funktionstasten angezeigt.
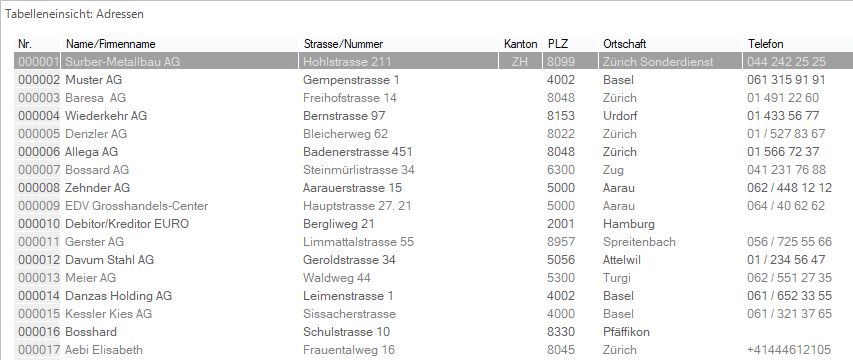

Auch hier gelten die Tasten:
 Eingabetaste
Eingabetaste
Mit der Eingabetaste 'Enter' lassen Sie sich den Datensatz, auf dem der Anwählbalken steht, im Datensatzfenster angezeigen und die Datenbankeinsicht wird beendet.
 ESC
ESC
Mit der Escape-Taste 'ESC' brechen Sie die Suche ab.

PgUp
Mit der PageUp-Taste 'PgUp' blättern Sie um eine Seite zurück.
 PgDn
PgDn
Mit der PageDown-Taste 'PgDn' blättert Sie um eine Seite vorwärts.
 CTRL+PgUp; CTRL+Home
CTRL+PgUp; CTRL+Home
Mit den Tastenkombinationen 'CTRL+PgUp' oder 'CTRL+Home' lassen Sie sich die erste Seite der Tabelle anzeigen.

CTRL+PgDn; CTRL+End
Mit den Tastenkombinationen 'CTRL+PgDn' oder 'CTRL+End' lassen Sie sich die letzte Seite der Tabelle anzeigen.
F1
Hier wird mit F1 die aktuelle Ansicht gedruckt.
Zusätzlich:
Cursor rechts
Mit der Cursortaste rechts sortieren Sie die Datensätze nach dem nächsten Schlüsselfeld. Die Datensätze in der aufgerufenen Tabelle werden nach dem nächsten (falls vorhanden) Schlüsselfeld sortiert.
Cursor links
Mit der Cursortaste links sortieren Sie die Datensätze nach dem vorherigen Schlüsselfeld. Die Datensätze in der aufgerufenen Tabelle werden nach dem vorherigen (falls vorhanden) Schlüsselfeld sortiert.
Sie können im aktiven Keyfeld neu direkt nach Namen, Postleitzahlen etc. suchen, indem Sie im Einsichts-Dialog direkt die entsprechenden Tastatureingaben machen, z.B. «aeb», um im nebenstehenden Beispiel auf den Namen «Aebi» zu kommen.
| Hinweis
Ab der Revision 11 wurde das europa3000™-System um die Funktion Schnellsuche (Quicksearch) für Datenbankeinsichtfenster erweitert. Gerade bei grossen Datenbeständen haben Sie so ein komfortables Werkzeug, um die gewünschten Daten schnell zu finden. |
Wenn die Schnellsuche aktiviert ist, können Sie sich mit Alt + rechts und links durch die Spalten bewegen.
Alt + Cursor rechts
Mit der Cursortaste rechts sortieren Sie die Datensätze nach dem nächsten Schlüsselfeld. Die Datensätze in der aufgerufenen Tabelle werden nach dem nächsten (falls vorhanden) Schlüsselfeld sortiert.
Alt + Cursor links
Mit der Cursortaste links sortieren Sie die Datensätze nach dem vorherigen Schlüsselfeld. Die Datensätze in der aufgerufenen Tabelle werden nach dem vorherigen (falls vorhanden) Schlüsselfeld sortiert.
F2 = Textsuche auf Feld
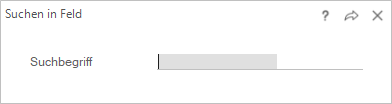
Diese Funktion erlaubt, in einem Schlüsselfeld nach einer beliebigen Zeichenkombination zu suchen, und zwar unabhängig von der Position innerhalb des Feldes. Wenn Sie bspw. mit Namen und Vornamen in einem einzigen Feld arbeiten, können Sie mit dieser Funktion nach dem Vornamen einer Person suchen. Das Programm zeigt Ihnen in der Folge alle Datensätze an, in welchen dieser Vorname vorkommt.
Sobald Sie im gewünschten Schlüsselfeld die Funktionstaste 'F2' drücken, können Sie im nachfolgenden Eingabefenster Suchen nach Ihren Suchbegriff eingeben. Geben Sie hier die gesuchte Zeichenkette innerhalb des Feldes ohne Rücksicht auf die Gross-/Kleinschreibung ein. In der Folge sucht das Programm alle Datensätze nach der eingegebenen Zeichenkombination in diesem Feld ab.
Wird diese Zeichenfolge in keinem Datensatz im gewählten Schlüsselfeld gefunden, kehrt das Programm automatisch in den Aufrufmodus zurück.
Ist die eingegebene Zeichenfolge in diesem Feld enthalten, zeigt das Programm den ersten Datensatz innerhalb des Schlüsselfelds mit dieser Zeichenfolge an.

PgUp
Mit der PageUp-Taste 'PgUp' suchen Sie innerhalb des Schlüsselfelds den vorangehenden Datensatz mit der gesuchten Zeichenkombination.
 PgDn
PgDn
Mit der PageDown-Taste 'PgDn' suchen Sie innerhalb des Schlüsselfelds den nächsten Datensatz mit der gesuchten Zeichenkombination.
 F1
F1
Mit der Funktionstaste 'F1' lassen Sie sich alle Datensätze in einem Tabellenfenster, welche das gewünschte Suchkriterium enthalten, anzeigen.
 Eingabetaste
Eingabetaste
Mit der Eingabetaste 'Enter' wählen Sie den angezeigten Datensatz und werden zum Infopoint weitergeleitet.
 ESC
ESC
Mit der Escape-Taste 'ESC' brechen Sie die Suche ab.
Werden keine oder keine weiteren Datensätze gefunden, so kehrt das Programm in den Standard-Aufrufmodus zurück (ins erste Schlüsselfeld des entsprechenden Fensters).
|
Hinweis Da das Programm mit der Funktion Suchen eine Zeichenkette ohne Rücksicht auf deren Position innerhalb des Feldes sucht, müssen alle Datensätze der betreffenden Datenbanktabelle durchsucht werden. Deshalb dauert die Suche bei grossen Datenbeständen auf diese Art deutlich länger als bei der Suche auf definierten Positionen. |
F3 = Kombinierte Abfrage über mehrere Datenbankfelder (Kombi-Suche)
Diese Funktion erlaubt, einen Datensatz nach mehreren Feldern zu suchen (Filter-Suchfunktion). Bitte beachten Sie, dass die kombinierte Suche bei grossen Datenbeständen deutlich länger dauern kann als die Suche in einem einzigen Datensatzfeld.
Die Funktionstaste 'F3' aktiviert die kombinierte Feldsuche. Tragen Sie die gewünschten Suchbegriffe in den entsprechenden Feldern des Aufruffensters ein. Für die kombinierte Abfrage können Sie auch Felder benützen, welche keine Schlüsselfelder sind. Wurde ein Schlüsselfeld als erstes Feld gewählt, sortiert das Programm nach diesem Feld. Wurde als erstes Feld kein Schlüsselfeld gewählt, sortiert das Programm die gefundenen Datensätze nach dem ersten Schlüsselfeld der betreffenden Datenbanktabelle.
Die PageDown-Taste 'PgDn' beendet den Eingabemodus für Suchbegriffe. Das Programm zeigt den ersten gefundenen Datensatz an.
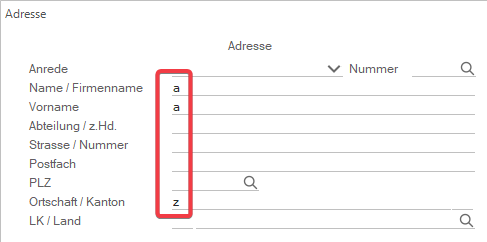
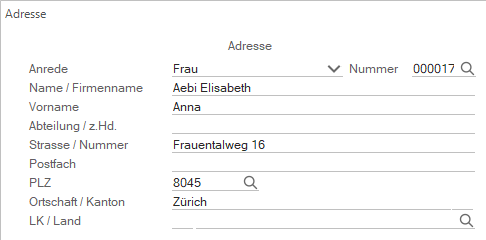
 PgUp
PgUp
Mit der PageUp-Taste 'PgUp' lassen Sie sich den vorangehenden Datensatz anzeigen (falls vorhanden).
 PgDn
PgDn
Mit der PageDown-Taste 'PgDn' lassen Sie sich den nachfolgenden Datensatz anzeigen (falls vorhanden).
 F1
F1
Mit der Funktionstaste 'F1' lassen Sie sich alle Datensätze in einem Tabellenfenster, welche den gesetzten Feldfiltern entsprechen, anzeigen.
F4 = Neue Suche
Um eine neue Suche zu beginnen, drücken Sie die Funktionstaste 'F4'. Das Aufruffenster wird dabei von Inhalten geleert, und Sie können auf dem zuletzt gewählten Schlüsselfeld einen neuen Suchbegriff eingeben oder auf ein anderes Schlüsselfeld wechseln, um den gewünschten Datensatz zu finden.
Infopoint
Wenn ein Datensatz bestätigt wird, werden Sie zum Infopoint weitergeleitet. Folgende Feldeigenschaften sind jetzt verfügbar:
- Der Button
 öffnet den Bemerkungsfenster oder bei "Dokument" die hinterlegte Datei,
öffnet den Bemerkungsfenster oder bei "Dokument" die hinterlegte Datei, - Der Button
 öffnet das Mailprogramm mit der eingetragenen Email-Adresse,
öffnet das Mailprogramm mit der eingetragenen Email-Adresse, - Der Button
 öffnet den Browser der eingetragenen Website,
öffnet den Browser der eingetragenen Website, - Der Button
 öffnet bei "Dokument" die hinterlegte Datei",
öffnet bei "Dokument" die hinterlegte Datei", - Der Button
 öffnet das Interface zur Telefonanlage (TAPI).
öffnet das Interface zur Telefonanlage (TAPI).
Um einen Datensatz ändern zu können, muss er vorgängig aufgerufen werden. Wenn Sie direkt in den Änderungsmodus wechseln, ohne dass ein Datensatz aufgerufen ist, schaltet europa3000™ automatisch in den Aufrufmodus um. Sie können dann den Datensatz mit allen im Abschnitt Aufruf von Datensätzen beschriebenen Möglichkeiten in der Datenbanktabelle festlegen.
Ist der gewünschte Datensatz im Fenster ersichtlich, drücken Sie die Eingabetaste 'Enter', um mit dem Editieren der einzelnen Felder zu beginnen. Die Bearbeitung verhält sich exakt gleich, wie wenn Sie den Datensatz erfassen würden, mit dem Unterschied, dass die einzelnen Felder nun nicht leer sind, sondern bereits einen Inhalt tragen. Verändern Sie die gewünschten Felder, indem Sie diese überschreiben oder mit den Cursortasten auf die gewünschte Position innerhalb des Feldes fahren und punktuell einen Eintrag verändern.

PgDn
Sind Sie mit den Änderungen in einem Fenster fertig (alle Pflichtfelder sind ausgefüllt), so können Sie dieses sofort mit der PgDn-Taste 'PgDn' oder durch Klicken auf den Vorwärts-Button verlassen. Die Änderungen werden automatisch abgespeichert.
 ESC
ESC
Mit der Escape-Taste 'ESC' brechen Sie den Änderungsvorgang ab. Die meisten Programmfunktionen sichern diesen Vorgang mit der Abfrage Änderungen speichern J/N ? . Sie können dann entscheiden, ob die gemachten Änderungen gespeichert werden sollen oder nicht.
Die Maus kann für rasches Editieren eine grosse Hilfe sein, können Sie diese doch genau über der zu ändernden Stelle innerhalb des Datensatzfensters positionieren und mit einem Doppelklick den Textcursor positionieren. Ein einfacher Mausklick führt Sie an den Beginn des gewählten Feldes.
|
Hinweis Das Ändern von relationalen Verbindungsfeldern (z.B. Adressnummer, Artikelnummer) sollte nur nach entsprechender Vorabklärung vorgenommen werden. Da mit der Artikelnummer Verknüpfungen, z.B. Verkaufsbelege, Einkaufsbelege oder Statistiken im System vorhanden sind, bedeutet die Veränderung der Artikelnummer, dass diese Relation nicht mehr gefunden werden kann. |
Um einen Datensatz löschen zu können, muss er vorgängig aufgerufen werden.
Ist der zu löschende Datensatz im Fenster ersichtlich, drücken Sie Ctrl + X oder clicken sie auf  . Das System überprüft jetzt die wichtigsten relationalen Verbindungen innerhalb der Datenbank. Sind keine solchen Verbindungen mehr vorhanden, so wird der Datensatz gelöscht.
. Das System überprüft jetzt die wichtigsten relationalen Verbindungen innerhalb der Datenbank. Sind keine solchen Verbindungen mehr vorhanden, so wird der Datensatz gelöscht.
Insbesondere bei den Modulen Adressverwaltung, Lagerverwaltung, Debitoren und Kreditoren können die Stammdaten erst nach vorgängigen Plausibilitätschecks gelöscht werden. So können bspw. keine Debitorenstammdaten gelöscht werden, wenn für den betreffenden Debitor noch Belege (Rechnungen, Zahlungen) im System vorhanden sind. Die Adresse selbst kann nicht gelöscht werden, wenn noch Kreditoren- oder Debitorenstammdaten damit verbunden sind.
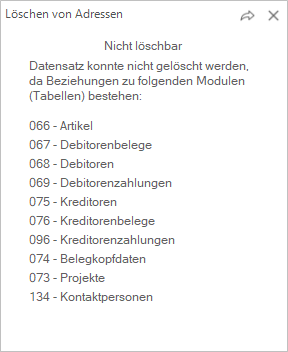
Ein Lagerartikel kann solange nicht gelöscht werden, als sein aktueller Bestand noch einen Wert ausweist. Buchen Sie Lagerbestände also aus, wenn Sie den Artikel löschen möchten.
Beispiel:
Wenn Sie eine Adresse löschen möchten, welche bereits einmal Debitor war, müssen Sie folgendes beachten:
Löschen Sie alle zu diesem Debitor gehörenden Belege aus dem System (Debitoren Grunddaten/Alte Belege löschen). Diese müssen verbucht sein und vom Belegdatum her ausserhalb der Mehrwertsteuer-Periode liegen.
Löschen Sie danach die Debitorenstammdaten (Debitorendaten bearbeiten).
Löschen Sie nun die Adresse in der Adressverwaltung
