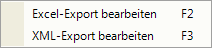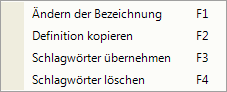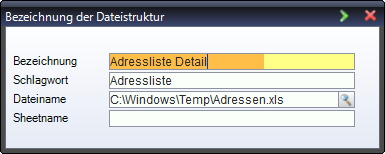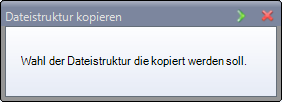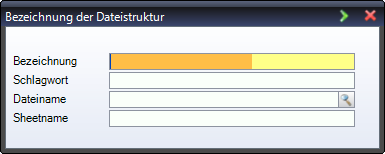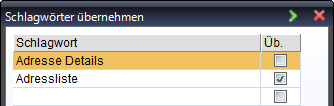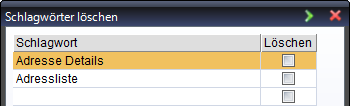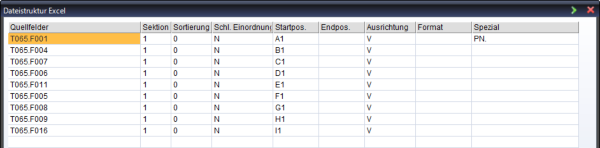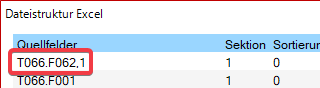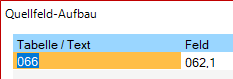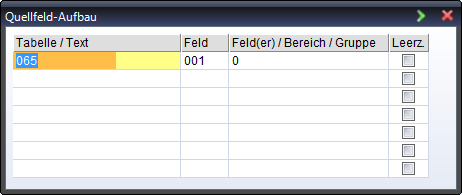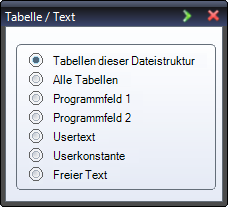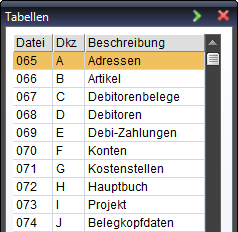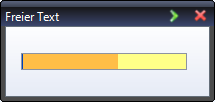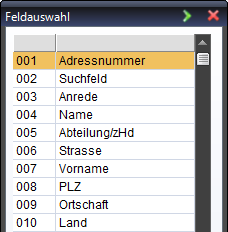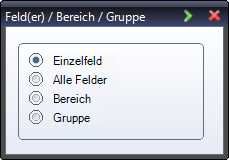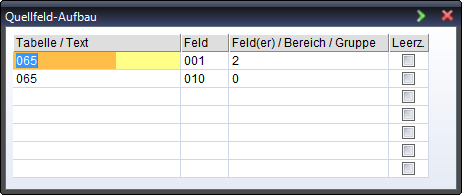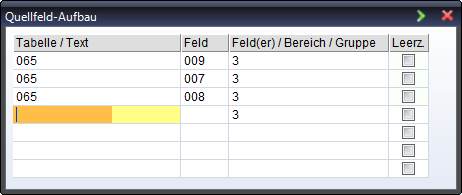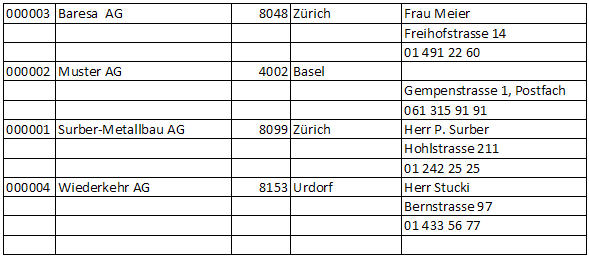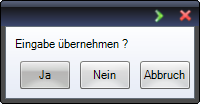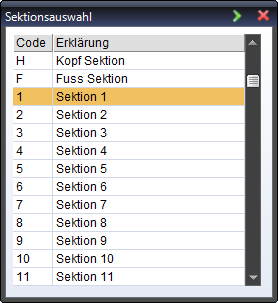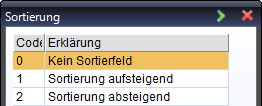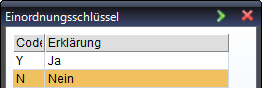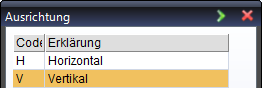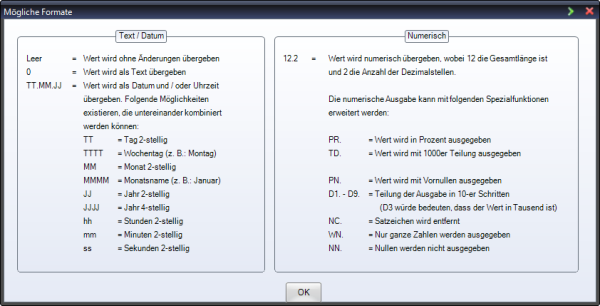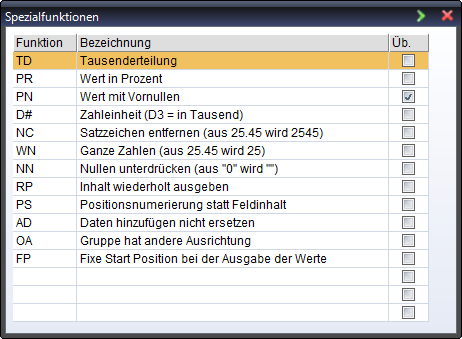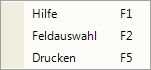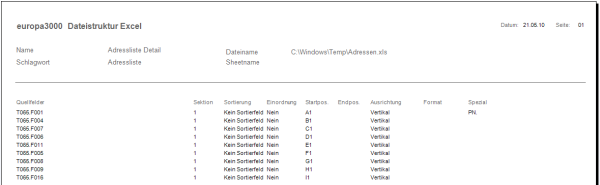Excel-Export
Mit dem Excel-Export ist es möglich alle Daten einer Liste (aus jeder Datensektion) in ein bestimmtes Feld im Excel Sheet zu exportieren. Dieses Excel Sheet kann auch nach dem Export aktuell gehalten werden, wenn ein Schlüsselfeld definiert wurde.
Die Definition kann vor dem Export oder während des Exports erstellt werden:
- Vor dem Export muss über Werkzeuge / Reporteditor die entsprechende Liste aufgerufen werden. In den Listenparametern kann mit der Funktionstaste 'F2' der Excel-Export aufgerufen werden.
Wird die Funktionstaste 'F2' gedrückt, erscheint untenstehendes Fenster. - Beim ersten Starten des Excel-Exportes wird das gleiche Fenster angezeigt wie unten, aber nur mit einer leeren angewählten Zeile.
| 'Ctrl+N' | Eine neue Dateistruktur kann mit der Tastenkombination 'Ctrl+N' oder der Eingabetaste 'Enter' auf der leeren Zeile erzeugt werden. |
| 'Ctrl+X' |
Mit der Tastenkombination 'Ctrl+X' wird die ausgewählte Dateistruktur nach einer Sicherheitsabfrage gelöscht. Ist das Schlagwort der zu löschenden Dateistruktur bei einer anderen Liste hinterlegt, dann werden die gefundenen Einträge im folgenden Fenster angezeigt: Und mit dem folgenden Fenster wird zur Sicherheit nochmal gefragt, ob die Dateistruktur wirklich gelöscht werden soll. |
Folgende Funktionstasten stehen zur Verfügung:
| 'F1' | = |
Ändern von Bezeichnung, Schlagwort, Pfad- und Dateiname und Sheetname der gewählten Dateistruktur mit Hilfe des folgenden Fensters:
|
| 'F2' | = |
Eine vorhandene Exportdefinition kopieren. Zuerst die Struktur wählen, die kopiert werden soll, dann Bezeichnung, Schlagwort, Pfad- und Dateiname und Sheetname eingeben und am Schluss die Dateistruktur entsprechend anpassen. |
| 'F3' | = |
Übernahme von Schlagwörtern aus anderen Definitionen durch Setzen des Häkchens in der CheckBox. Dadurch werden dieser Liste die Schlüsselwörter hinzugefügt und bei der Ausgabe können die Dateistrukturen, die unter dem hinzugefügten Schlüsselwort definiert wurden, auch ausgewählt werden. |
| 'F4' | = |
Löschen von Schlagwörtern aus der aktuellen Liste durch Setzen des Häkchens in der CheckBox. Es werden keine Dateistrukturen gelöscht, sondern nur die Verknüpfungen zu den Dateistrukturen, die unter dem Schlagwort definiert wurden. |
Beim Erstellen einer Struktur werden folgende Angaben verlangt (wie auch mit der Funktionstaste 'F1' = Ändern):
| Feldname |
Inhalt / Beschreibung |
| Bezeichnung | Bezeichnung der Exportstuktur. Diese wird bei der Ausgabe, wenn mehrere Definitionen pro Liste vorhanden sind, zur Auswahl vorgeschlagen. |
| Schlagwort | Ähnliche Dateistrukturen können mittels Schlagwort zu einer Gruppe zusammen gefasst werden. |
| Dateiname | Speicherpfad und Name der Datei. Dieser wird als Vorschlagswert angegeben, wenn der Export vorgenommen wird. |
| Sheetname |
Name des Tabellenblattes (Sheets) in einer bestehenden Exceldatei, in welche der Export geschrieben werden soll. Wird kein Name oder ein nicht vorhandener Name angegeben, erfolgt der Export in das erste Blatt (Tabelle 1). Ist der Name eine Nummer und kleiner als die Anzahl der vorhandenen Blätter, so wird diese als Position verwendet. Sollen die Spaltenbreiten im Excelsheet nicht automatisch angepasst werden, kann im Feld Sheetname am Schluss (oder nur) -NoFit eingegeben werden. |
Die Felder der Datensektion 1 werden beim ersten Mal automatisch in die Struktur übernommen und als Quellfelder eingetragen. Die Definition wird in der folgenden Art vorgenommen:
|
Hinweis: Die Gesamtzahl/der Gesamtwert vom Feld wird mit einem 0 gebildet, z.B. T066.036,0 = 12 X Umsatz pro Monat = Jahrestotal |
| Feldname |
Inhalt / Beschreibung |
||||||||||||||||||||||||||||||||||||
| Quellfelder |
Hier wird das Feld angegeben, dessen Wert exportiert werden soll. Mit der Funktionstaste 'F1' erscheint eine Eingabehilfe.
Mit der Escape-Taste 'Esc' oder der Tastenkombination 'Ctrl+Enter' kann das Fenster verlassen werden. Mit dem folgenden Fenster können die gemachten Eingaben bestätigt oder verworfen werden. |
||||||||||||||||||||||||||||||||||||
| Sektion |
Manche Felder werden nicht in allen Sektionen ausgegeben oder Programmfelder sind vom Inhalt her von der Sektion abhängig. Deshalb muss angegeben werden, aus welcher Sektion das angegebene Feld stammt. Mit der Funktionstaste 'F1' erhalten Sie eine Auswahl; die Sektionen 1 - 16 beziehen sich auf die Datensektionen. |
||||||||||||||||||||||||||||||||||||
| Sortierung |
Hier können Sie angeben, ob die Ausgabe nach diesem Feld sortiert werden soll. Mit der Funktionstaste 'F1' erhalten Sie folgende Auswahl: |
||||||||||||||||||||||||||||||||||||
| Schl. Einordnung |
Werden Daten mehrfach ausgegeben (1:n), z.B. bei einer Belegliste, kann mit dem Schlüsselfeld die Zuordnung zur gleichen Adresse vorgenommen werden. Mit der Funktionstaste 'F1' erscheinen folgende Möglichkeiten: |
||||||||||||||||||||||||||||||||||||
| Startpos. | Startposition in der Excel-Tabelle für den ersten Wert der Exportdaten als Zellenbezug (z.B. A1, C2 etc.). | ||||||||||||||||||||||||||||||||||||
| Enddpos. | Endposition / letzte Position in der Excel-Tabelle als Zellenbezug. Dieser wird in der Regel nicht benötigt (begrenzte Ausgabe). | ||||||||||||||||||||||||||||||||||||
| Ausrichtung |
Mit der Ausrichtung kann die Richtung der Datenausgabe bestimmt werden. Horizontal: Ausgabe in Spalten. Z.B. bei einer Startposition von A1 werden die Werte in A1, B1, C1, etc. ausgegeben. Mit der Funktionstaste 'F1' können Sie diese Ausrichtungen auswählen: |
||||||||||||||||||||||||||||||||||||
| Format | Hier kann das Ausgabeformat (Zahlenformat) für die Excel-Ausgabe definiert werden. Mit der Funktionstaste 'F1' erscheint das folgende Hilfefenster:
Beispiele: |
||||||||||||||||||||||||||||||||||||
| Spezial |
Hier können noch weitere Ausgabeparameter gesetzt werden. Mit der Funktionstaste 'F1' können Sie folgende einzelne Spezialfunktionen wählen:
Beispiele: |
Folgende Funktionstasten stehen während der Bearbeitung der Dateistruktur zur Verfügung:
| 'F1' | = |
Zeigt je nach Feld Zusatzinformationen oder Auswahlhilfen aus. Die Funktionstaste 'F1' ist nicht auf jedem Feld verfügbar. |
| 'F2' | = |
Die Feldauswahl steht nur im Feld Quellfelder zur Verfügung. Damit kann schnell innerhalb der definierten Tabelle das Feld gewechselt werden. |
| 'F5' | = |
Druckt die aktuelle Dateistruktur aus. Nachfolgend ein Beispiel: |
Spaltenüberschriften
Dazu gibt es 2 Möglichkeiten:
- indem Sie die Überschriften in die Dateistruktur einfügen

Die Überschriften werden mit Anführungszeichen eingegeben. Für die Sektion wird das H für Header und für die Startposition z.B. A1 eingetragen. Für das Abfüllen der Datensätze beginnen Sie dann mit A2.
- indem Sie eine Excel-Vorlage (xltx) erstellen.





In diesem Beispiel wird eine xlsx-Datei erstellt. Die xltx-Datei bleibt in ihrem ursprünglichen Zustand und kann beliebig oft wiederverwendet werden.
Sheetname
Sie können auch in andere Excel-Tabellen (Sheets) exportieren.