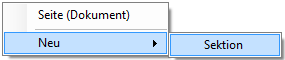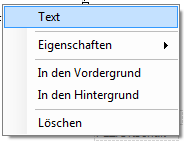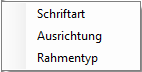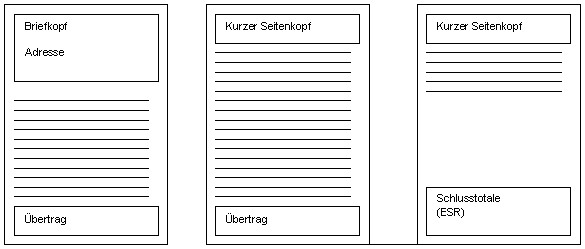Report-Sektionen
Auswählen von Sektionen und Objekten
Das aktuell gewählte Objekt (Sektion, Texte, Felder, Formeln, Bilder) werden vom Report Editor mit einer karierten Umrandung angezeigt. Sie können auch mehrere Sektionen oder Objekte innerhalb von Sektionen (auch über mehrere Sektionen hinweg) auswählen, indem Sie die Control-Taste 'CTRL' gedrückt halten und mit der Maus auf das gewünschte Objekt klicken (linke Maustaste). Um alle Sektionen eines Dokuments oder alle Objekte innerhalb einer Sektion zu wählen wählen Sie zuerst das Dokument (für Sektionen), respektive die gewünschte Sektion an und drücken anschliessend die Tastenkombination 'CTRL+A' (=alles markieren).
Sektionen
Sektionen sind die zweite Hierarchiestufe eines Dokuments. Eine Sektion ist ein Behälter von Objekten, d.h. Texte, Felder, Formeln und Bilder können grundsätzlich nur in Sektionen plaziert werden.
Wir unterscheiden drei verschiedene Formen von Sektionen:
- Kopf-/Fuss-Sektionen
- Datensektionen
- Subtotal-Sektionen
- Hintergrundsektionen
Kopf-/Fuss-Sektionen
Eine Kopf-, respektive Fuss-Sektion hat eine festgelegte Position innerhalb eines Dokuments. Diese Art von Sektion wird verwendet, um bspw. den Briefkopf eines Formulars festzuzlegen, die Überschriften von Spalten oder die Totalisierung von Datensätzen im Fussbereich einer Liste auszugeben. Eine Kopf-/Fuss-Sektion wird nur einmal pro Seite des Dokuments ausgegeben.
Datensektionen
Datensektionen enthalten in der Regel Datenfelder aus den definierten Datenbanktabellen und werden so oft auf der Liste ausgegeben, wie Platz dafür vorhanden ist. Der Druckbereich für Datensektionen beginnt einen Millimeter unter der tiefsten Kopfsektion (eine Kopfsektion muss über der ersten Datensektion stehen) und endet einen Millimeter vor einer eventuellen Fuss-Sektion. Sind keine Kopf- und Fuss-Sektionen vorhanden, so erstreckt sich der Datenbereich über den ganzen druckbaren Bereich der Seite.
Eine Liste kann verschieden gestaltete Datensektionen enthalten. Insbesondere Rechnungsformulare, Statistiken und Bilanzen stellen eine ganze Reihe von unterschiedlich gestalteten Datensektionen für optimale Darstellung zur Verfügung. Sie können diese Sektionen verändern, sollten aber weder deren Sinn (z.B. eine Rabattsektion muss eine Rabattsektion bleiben) noch deren Nummer ändern, sonst ist die betreffende Liste nicht mehr einsetzbar.
| Wichtige Hinweise
Es gilt unbedingt zu beachten, dass Datensektionen vom Programm angesteuert werden und dass diese weder umnumeriert noch gelöscht werden dürfen! Datensektionen verfügen über die Möglichkeit, die Höhe dem tatsächlichen Inhalt anpassen zu können. Beachten Sie in diesem Zusammenhang, dass in Datensektionen, die in der Höhe angepasst werden müssen und gleichzeitig über Zebradarstellung verfügen sollen, eventuelle Bilder (Bitmaps) von der Kolorierung der Datensektion überschrieben werden. Der gleichzeitige Einsatz von Bilddarstellung, Zebradarstellung und Höhenanpassung ist deshalb nicht möglich. |
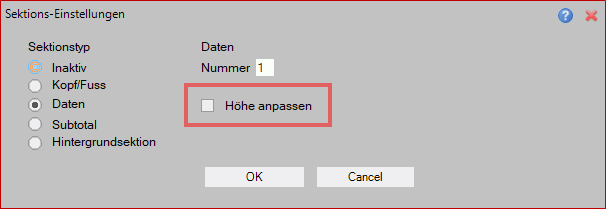
Subtotal-Sektionen
Subtotal-Sektionen sind Datensektionen. Mit Subtotal-Sektionen können aufgrund eines definierbaren Kriteriums (Datenbankfeld) jederzeit Subtotalisierungen innerhalb einer Liste vorgenommen werden. Dieser Sektionstyp steht im Gegensatz zu den normalen Datensektionen zu Ihrer freien Verfügung. Eine Subtotal-Sektion muss mindestens ein Formelfeld mit Totalisierung und Angabe des Ausgabekriteriums enthalten, sonst wird sie nicht ausgegeben. Zudem sollten Subtotal-Sektionen in einem Zusammenhang mit der gewählten Sortierung der betreffenden Liste stehen. Soll bspw. nach jeder Warengruppe ein Zwischentotal ausgegeben werden, muss die entsprechende Selektion die Warengruppe als Sortierkriterium enthalten.
Hintegrundsektionen
Ein Hintergrundsektion hat eine beliebige Position und eine beliebige Grösse innerhalb eines Dokuments. Diese Art von Sektion wird z.B. verwendet, um ein Hintergrundbild für ein Formular zu definieren. Ein Hintergrundsektion kann mehrmals pro Seite definiert werden.
Bearbeiten von Sektionen
Sektionen können neu generiert werden, indem Sie
a) in der Generator Box auf das Feld Neue Sektion klicken und anschliessend mit der Maus die Sektion auf dem Dokument aufziehen.
b) auf einer freien Stelle im Dokument die rechte Maustaste drücken und im kontextabhängigen Wahlmenu Neu/Sektion wählen.
Die Grösse einer Sektion können Sie über rechten und unteren Rand der Sektion bestimmen.
Um eine Sektion in eine andere Position zu bringen, klicken Sie mit der Maus auf eine freie Fläche innerhalb der Sektion, halten die linke Maustaste gedrückt und verschieben die Sektion an die gewünschte Position.
| Hinweis
Sie können auch mehrere oder alle Sektionen eines Dokuments gleichzeitig verschieben. Klicken Sie dabei zuerst auf eine freie Fläche des Dokuments, so dass keine Sektion mehr aktiv ist. Drücken Sie nun die Tastenkombination 'CTRL+A', um alle Sektionen zu markieren (mit der Kombination 'CTRL + Mausklick' können Sie auch ausgewählte Sektionen markieren). Nun können Sie mit der Maus auf eine beliebige, markierte Sektion fahren und diese verschieben. Alle anderen markierten Sektionen verschieben sich nun im gleichen Masse mit. |
Das Sektionsbearbeitungsmenu
Eigenschaften
Die Eigenschaften einer Sektion lassen sich über das Selektionswahlmenu ansteuern und einstellen.
Sektionen kann ein Rahmen oder wählbare Begrenzungslinien zugeordnet werden. Ausserdem lassen sich die Rahmenfarbe und die Hintergrundfarbe der Sektion einstellen.
Wählen Sie in den nachfolgenden Dialogfenstern den gewünschten Rahmentyp, respektive die gewünschten Farben aus. Bitte beachten Sie, dass zur Darstellung von Farben auf dem Drucker ein Farbdrucker benötigt wird.
In den Vordergrund / In den Hintergrund
Für ein einzelnes Dokument können mehrere, auch übereinanderliegende Kopf-, respektive Fuss-Sektionen definiert sein. Dies ist in der Regel dann der Fall, wenn für Folgeseiten eine andere Aufteilung des Dokuments gewünscht wird, was z.B. in einer kleineren Kopfsektion resultiert. Um eine Sektion jeweils als Ganzes bearbeiten zu können, kann diese in den Vordergrund, respektive in den Hintergrund verschoben werden.
Löschen
Eine Sektion (bei entsprechender Selektion auch mehrere Sektionen) kann über Löschen aus dem Dokument entfernt werden. Dazu erscheint vorgängig eine Sicherheitsabfrage:
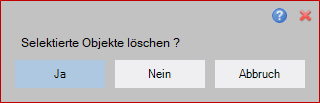
Löschen Sie auf keinen Fall Datensektionen aus Standard-Dokumenten (wie z.B. Faktura, Bilanzen etc.). Datensektionen werden vom Programm direkt angesteuert und das Löschen von Datensektionen kann zu nicht interpretierbaren Ausdrucken führen.
Einstellungen
Für eine neu definierte Sektion müssen Sie zuerst den gewünschten Typ sowie deren Erscheinen auf den verschiedenen Seiten eines Dokuments festlegen. Dazu dient das nachfolgende Dialogfenster, welches bei einer neu angelegten Sektion automatisch erscheint. Der Einstellungen Dialog kann auch über Doppelklick mit der Maus auf der betreffenden Sektion (suchen Sie sich eine freie Stelle innerhalb der Sektionsgrenzen, wo kein Objekt vorhanden ist) oder über das kontextabhängige Wahlmenu auf der rechten Maustaste, dann Einstellungen aufgerufen werden.
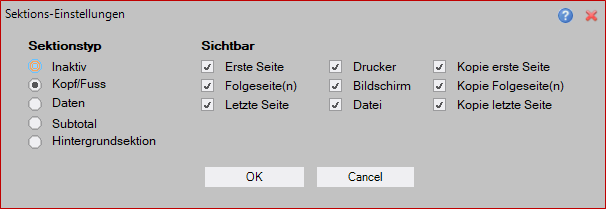
Wählen Sie den gewünschten Sektionstyp (Beschreibung der einzelnen Typen siehe oben).
Für Kopf- und Fuss-Sektionen können Sie die Sichtbarkeit für Erste Seite, Folgeseite(n), Letzte Seite und Kopie(n) einstellen. Ebenso können Sie die Sichtbarkeit einer Sektion aufgrund des Ausgabegeräts (Drucker, Bildschirm oder Datei) festlegen. Diese Einstellungsmöglichkeiten, von denen natürlich auch alle Objekte innerhalb einer Kopf-/Fuss-Sektion betroffen sind, erlauben Ihnen die Definition von komplexen Dokumenten.
Hier ein Beispiel mit je zwei Kopf- und zwei Fuss-Sektionen:
Erste Seite Folgeseite(n) Letzte Seite
Briefkopf:
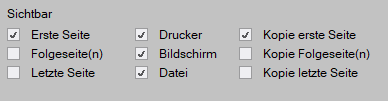
Kurzer Seitenkopf:
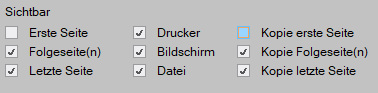
Übertrag:
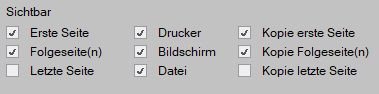
Schlusstotale:
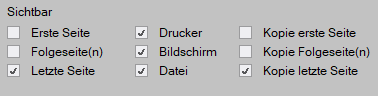
Sichtbarkeit bei Ausgabe über Drucker, Bildschirm oder Datei
Eine Sektion kann auch nur dann aktiv werden, wenn Sie das Dokument über einen bestimmten Ausgabekanal (wir unterscheiden zwischen Drucker, Bildschirm und Dateiausgaben) gedruckt wird. So können Sie z.B. eine Sektion definieren, in der Ihr Briefkopf nur dann auf das Dokument gedruckt wird, wenn dieses als Datei (z.B. PDF-Datei) ausgegeben wird. Diese Konstellation wird dann eingesetzt, wenn Sie bspw. vorgedrucktes Geschäftspapier verwenden, also beim Drucken eines Dokuments über den Drucker der Firmenkopf nicht vom Programm aufs Papier gebracht werden soll. Wird das gleiche Dokument jedoch als PDF-Datei an Ihren Geschäftspartner versandt, soll der Briefkopf im PDF-Datei enthalten sein. In diesem Fall definieren Sie eine Kopf-/Fusssektion, die auf der ersten Seite sichtbar ist, jedoch nicht bei Ausgabe über den Drucker (CheckBox deaktivieren).
| Hinweise
europa3000™ überwacht die Fuss-Sektionen auf den Umstand, ob diese auf der Letzten Seite gedruckt werden sollen. Ist die Erste Seite gleichzeitig die Letzte Seite, so wird die Kopfsektion der Ersten Seite verwendet, jedoch die Fuss-Sektion der Letzten Seite. Durch die Einstellungsmöglichkeiten der Sektionen entfallen die Folgeformulare, welche in früheren Versionen von europa3000™ definiert worden sind, um den gleichen Zweck zu erfüllen. |