Die Objekte eines Fensters
Die Kommandoleiste des Fenstereditors

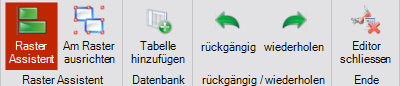
Die Objekte Text, Datenbankfeld, Bild und Rahmen können in der Regel frei verwendet werden.
Die Objekte Tabellenrahmen, Button, Grafik und Slider sind nur im Zusammenhang mit zum Prozess gehörenden Funktionen verwendbar.
In der Regel sind Fenster, welche solche Objekte enthalten, nicht durch Sie anpassbar.
Alle Objekte fügen Sie über 'Drag & Drop' ein. Sie klicken mit der linken Maustaste auf das betreffende Objekt, lassen die Maustaste wieder los und fahren den Mauszeiger an die gewünschte Position.
Mit einem nochmaligen Mausklick (links) lassen Sie das Objekt nun auf die vorgegebene Position fallen.
 |
Erlaubt die Eingabe von Text, auch mehrzeilig (Shift + Enter für Umbruch). Properties |
 |
Erlaubt das Einfügen eines Datenbankfeldes. Es sind die Tabellennummer (3-stellige Zahl) sowie die Feldnummer (001 - 200) einzugeben. Bequemer ist es jedoch, ein Datenbankfeld direkt aus der Editor-Box (siehe unten) einzufügen. Properties |
 |
Erlaubt das Einfügen einer Kommandoschaltfläche. Properties Die Kommandoschaltfläche braucht einen Hintergrundprozess, welcher im betroffenen Programmteil vorhanden sein muss. |
 |
Erlaubt das Einfügen eines Rahmens. Der Rahmen ist ein Container, welcher Texte, Felder oder Bilder enthalten kann. Ist ein Rahmen vorhanden richten sich die innerhalb des Rahmens befindlichen Objekte nach den Rahmengrenzen aus (am Raster ausrichten verwenden). Properties |
 |
Erlaubt das Einfügen eines Tabellenrahmens. Tabellen sind vorgegeben und können nicht beliebig generiert werden. Sie finden einen vordefinierten Tabellenrahmen in jedem tabellarischen Fenster. Properties |
 |
Erlaubt das Einfügen einer Grafik. Grafiken müssen vom jeweiligen Prozess gesteuert werden und sind im Fenster bereits vorhanden, wenn ein Prozess hinterlegt ist. Das blosse Einfügen dieses Objekts generiert noch keine brauchbare Grafik. Details erhalten Sie von Ihrem europa3000™-Servicepartner. |
 |
Erlaubt das Einfügen einer Bildfläche. Die Bildfläche kann mit einem dafür vorgesehenen Datenbankfeld verbunden werden. In diesem Feld kann dann die Verbindung vom physischen Ort des Bildes (ein Datenpfad mit einer Dateiangabe) zur Bildfläche definiert werden. Properties |
 |
Karte ist eine der drei Funktionen von Button, fix für Google Maps. Siehe Button. |
 |
Mit der Ampel kann für bestimmte Felder ein Warnsignal definiert werden. Properties |
 |
Erlaubt das Einfügen eines Schiebers. Der Schieber dient der raschen und kontinuierlichen Einstellung eines numerischen Wertes. Der Schieber kann nur in programmierten Zusammenhängen eingesetzt werden und hat keine Funktion, wenn er auf ein beliebiges Fenster gesetzt wird. Details erhalten Sie von Ihrem europa3000™-Servicepartner. |
 |
Die Passwortstärkefunktion kann an ein Passwortfeld angehängt werden und zeigt von VeryWeak bis VeryStrong die Stärke des Passworts bei der Eingabe an. Properties |
 |
Erlaubt das Einfügen eines Platzhalters. Der Platzhalter kann mit einem Datenbankfeld oder bestimmten Dateien verknüpft werden und liefert zusätzliche oder detailliertere Informationen. Properties |
 |
Mit dem Webtool gibt es einen direkten Zugang zu Internetinhalten. Properties |
 |
Mit Drag & Drop können Sie schnell und bequem beliebig viele Dokumente zu einem Fenster hinzufügen, aufrufen und löschen, unabhängig davon, ob sich das Fenster im Erfassungs-, Aufruf- oder Bearbeitungsmodus befindet. Properties |
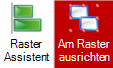 |
Der Raster-Assistent hilft Ihnen, Rahmen untereinander auszurichten, Felder in der Länge abzustimmen oder über Rahmengrenzen hinweg genau zu positionieren. Dazu bedient sich der Assistent feiner schwarzer Linien, welche eine jeweils passende Position (vorne, hinten, oben, unten) anzeigen. Am Raster ausrichten aktiviert ein im Hintergrund vorhandenes Raster, welches Ihnen hilft, Texte und Felder rascher schön auszurichten. |
 |
Erlaubt das Hinzufügen einer weiteren Datentabelle zu einem Fenster. Diese Funktion ist nur für Servicepartner aktiv (Relation einer Tabelle muss stimmen, da sonst ohne Funktion). |
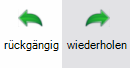 |
Sobald Sie Änderungen an einem Fenster vorgenommen haben und diese rückgängig machen wollen, klicken Sie einmal auf rückgängig. Jeder weitere Klick ändert den jeweils vorangehenden Änderungsschritt. Sind Sie zu weit zurückgegangen, können Sie mit wiederholen den zuletzt rückgängig gemachten Schritt wieder aktivieren. |
 |
Haben Sie Änderungen abgeschlossen, verlassen Sie den Fenstereditor mit dieser Kommandoschaltfläche. Beantworten Sie den Sicherungsdialog mit Ja oder Nein oder klicken Sie auf Abbruch, wenn Sie im Editor bleiben wollen. |
| Der Fenster Editor |