Mandanten
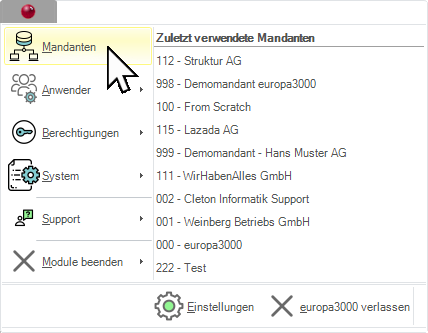
europa3000™ ist mandantenfähig, d.h. Sie können standardmässig bis zu 1'000 Firmen, Probe-Mandanten und so weiter verwalten, ohne deren Daten zu vermischen. Um das Mandantensystem zu aktivieren, müssen alle Prozesse im System geschlossen sein. Wählen Sie die entsprechende Kommandoschaltfläche im System-Menu an oder gehen direkt über die Tastenkombination 'Ctrl + M' um dorthin zu gelangen. Sie können den Standardmandanten 001 für Ihre Unternehmung verwenden oder einen beliebigen anderen Mandanten eröffnen.
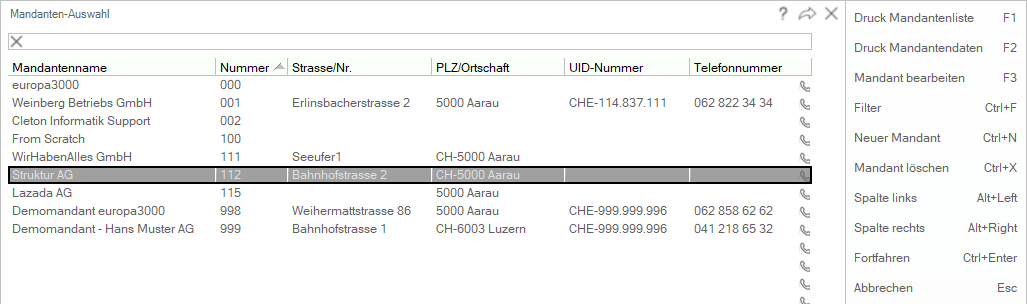
Um einen neuen Mandanten zu erfassen wählen Sie in der Kommandoleiste das Symbol 
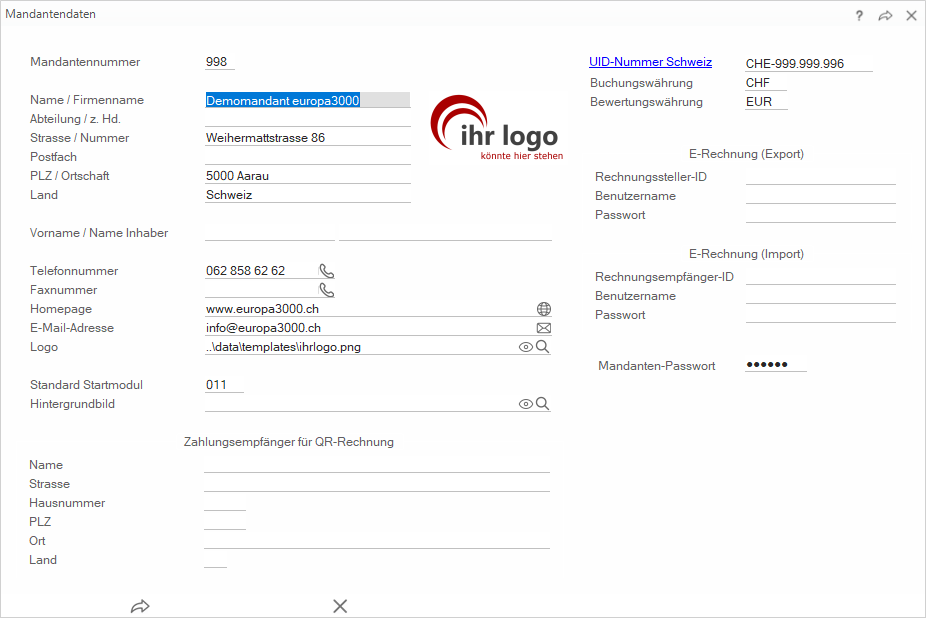
Mandantennummer: Die dreistellige Mandantennummer wird vom System zur Laufzeit verwendet, um die Datentabellen für den Mandanten aufzubauen. Ebenso wird im Verzeichnis Data ein Unterverzeichnis Client.nnn aufgebaut, nnn entspricht dabei der Mandantennummer. Im Verzeichnis Client.001 werden somit die Daten des Mandanten 001, im Verzeichnis Client.002 diejenigen des Mandanten 002 verwaltet. Im Reporteditor sind die Mandantenfelder mit den Codes #MA001 - 999 oder T036.F001 - F999 darstellbar.
Name/Firmenname: Freie Eingabemöglichkeit innerhalb der Feldlänge. Im Listengenerator ist der Inhalt dieses Feldes mit dem Code #MA02 verfügbar.
Abteilung/z.Hd.: Freie Eingabe-Möglichkeit innerhalb der Feldlänge. Code = #MA03.
Strasse / Nummer: Freie Eingabe-Möglichkeit innerhalb der Feldlänge. Code = #MA04.
PLZ / Ortschaft: Freie Eingabe-Möglichkeit innerhalb der Feldlänge. Code = #MA05.
|
Hinweis! |
Land: Freie Eingabe-Möglichkeit innerhalb der Feldlänge. Code = #MA11.
Vorname / Name Inhaber: Freie Eingabe-Möglichkeit innerhalb der Feldlängen. Codes = #MA28 und #MA27.
Telefonnummer/Faxnummer/Homepage/E-Mail-Adresse: Freie Eingabemöglichkeit innerhalb der Feldlänge. Codes = #MA50, #MA51, #MA55 und #MA56.
Logo: Hier können Sie den Pfad für ein Logo für diesen Mandanten definieren. Dieses Logo ist dann hier im Mandantenfenster sichtbar und wird u.a. auf die Rechnung gedruckt.
Standard Startmodul: Hier können Sie das Startmodul für diesen Mandanten definieren. Greift nur beim Starten, beim Mandantenwechsel bleibt der Benutzer im gleichen Modul
Hintergrundbild: Hier können Sie den Pfad für ein Hintergrundbild für diesen Mandanten definieren.
Zahlungsempfänger für QR-Rechnung: Wenn der Bankkontoinhaber nicht mit dem Mandantennamen identisch ist, wird hier die Adresse des Bankkontoinhabers eingetragen.
UID-Nummer Schweiz: In der Schweiz tragen Sie hier Ihre Mehrwertsteuernummer ein (falls Ihr Betrieb abrechnungspflichtig ist). Betriebe in den EU-Ländern tragen hier die Erwerbsteuer-Identifikations-Nummer des Mandanten ein. Listen-Code = #MA06.
Buchungswährung: Tragen Sie hier den ISO-Code für Ihre Buchwährung ein (im allgemeinen die Landeswährung).
Bewertungswährung: Tragen Sie hier den ISO-Code, zum Beispiel EUR, für eine Bewertungswährung ein. In der europa3000™-Lagerverwaltung, europa3000™-Auftragsbearbeitung, europa3000™-Fakturierung und europa3000™-Finanzbuchhaltung können bestimmte Werte neben der Buchwährung auch in der Bewertungswährung angezeigt werden, zum Beispiel den Rechnungsbetrag in Euro. (vgl. Kapitel System-Menu/Einstellungen/Fremdwährungen).
Mandanten-Passwort: Wenn Sie den eben erfassten Mandanten mit einem Passwort schützen möchten, so geben Sie das Passwort hier ein. Innerhalb der Feldlänge ist jede beliebige Zeichen-Kombination möglich. In der Folge wird bei jedem Aufruf des betreffenden Mandanten - und wenn das Programm zuvor aus diesem Mandanten heraus verlassen wurde, auch beim Programmstart - das Passwort abgefragt. Das Bearbeiten der Daten dieses Mandanten ist dann nur mit dem korrekten Passwort möglich! Wird beim Programmstart kein Passwort eingegeben, wechselt das Programm automatisch in den ersten Mandanten ohne Passwort (aufsteigend nach Mandantennummer). Wird beim Programmstart ein anderes gültiges Passwort eingegeben, wechselt das Programm automatisch in den Mandanten mit dem eingegebenen Passwort. Das Ändern und Löschen von Mandanten-Daten ist nur mit dem gewählten Passwort möglich. Arbeiten Sie ohne Mandanten-Passwort, drücken Sie einfach 'Enter'. Damit ist die Passwort-Abfrage ausgeschaltet. Über die Funktion Mandant ändern können Sie zu einem beliebigen späteren Zeitpunkt die Passwort-Abfrage aktivieren.
|
Achtung! |
E-Rechnung: europa3000™ unterstützt den Export und Import von E-Rechnungen. Hier definieren Sie pro Mandant die Transferinformationen.
Kopieren von Mandantendaten
Das Kopieren von Mandanten-Daten ermöglicht Ihnen ein ausgeprägt komfortables Arbeiten mit Ihren Datenbeständen. Sie können jederzeit (solange genügend Festplattenkapazität zur Verfügung steht) mit einem einzigen Tastendruck ein komplettes Abbild eines Mandanten erzeugen. Dies ist dann sinnvoll, wenn Sie beispielsweise einen Jahresabschluss probehalber verbuchen wollen oder wenn Sie bestimmte Funktionalitäten testen möchten. Wenn Sie einen neuen Mandanten erfassen, dann können Sie bestimmte Daten auch von anderen Mandanten übernehmen. Wählen Sie Grunddaten, um den Kontenplan (ohne Salden), die MwSt-Tabellen und die Zahlungskonditionen von einem anderen Mandanten zu übernehmen.
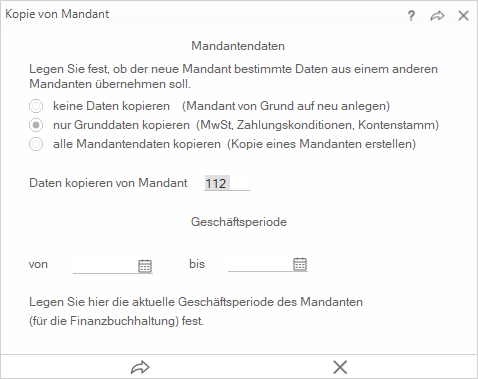
Wählen Sie alle Mandantendaten kopieren, um eine komplette Kopie eines anderen Mandanten zu erzeugen.
Zum Hin- und Herkopieren von Daten, siehe auch