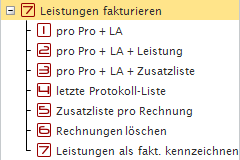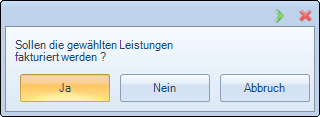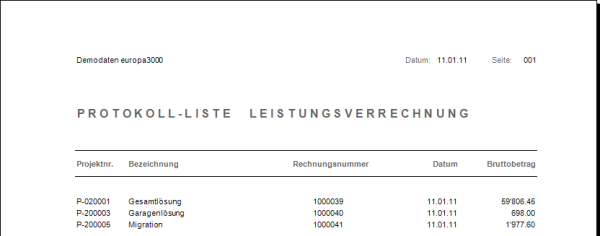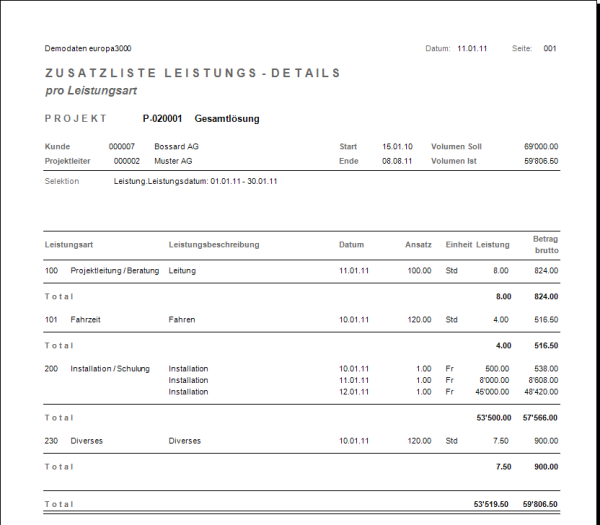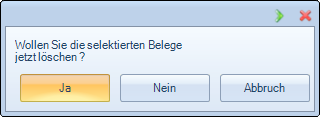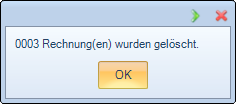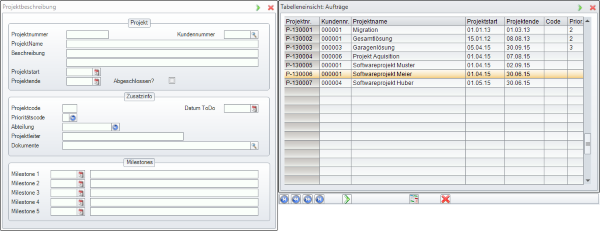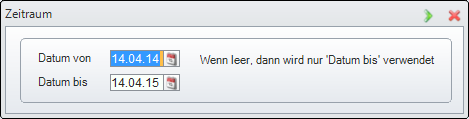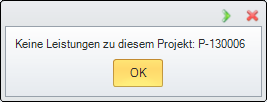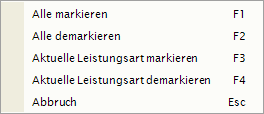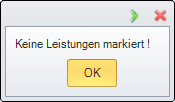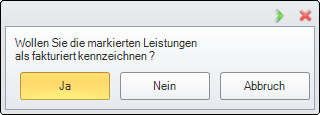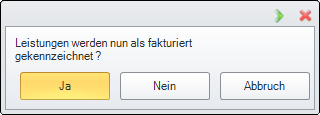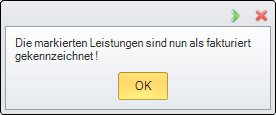Leistungen fakturieren
In diesem Menupunkt ist das Erstellen und Löschen von Rechnungen aufgrund der erfassten Leistungen zusammengefasst.
pro Projekt und Leistungsart
Zuerst werden Sie aufgefordert, die Datensätze zu selektieren, für welche die Rechnungen erstellt werden sollen. Es wird pro Projekt eine Rechnung und pro Leistungsart eine Rechnungzeile erstellt. Nach Abschluss der Selektion und Beantwortung der Abfrage
beginnt die Abarbeitung der Datensätze bzw. die Erstellung der Rechnung. Falls beim Kunden eines Projektes keine Debitoren-Daten vorhanden sind, werden diese mit den Standardwerten erstellt.
Nach erfolgreicher Verarbeitung der Daten und Aufbereitung der Rechnungen erhalten Sie ein Protokoll, welches Sie auf Bildschirm, Drucker oder Datei ausgeben können. Falls die Protokoll-Liste nicht ausgegeben wird, werden keine neue Rechnungen erstellt.
pro Projekt, Leistungsart und Leistung
Gleich wie Kapitel Leistungen fakturieren pro Projekt und Leistungsart, ausser dass pro Projekt, Leistungsart und Leistung eine Rechnungzeile erstellt wird.
pro Pro + LA + Zusatzliste
Gleich wie Kapitel Leistungen fakturieren pro Projekt und Leistungsart, ausser dass noch eine Zusatzliste mit Leistungsdetail ausgegeben wird.
letzte Protokoll-Liste
Die letzte Protokoll-Liste kann mit diesem Menüpunkt nochmals ausgegeben werden.
Zusatzliste pro Rechnung
Für jede aus der europa3000™-Projektverwaltung heraus erstellte Rechnung kann eine Zusatzliste mit Leistungsdetails ausgegeben werden (siehe Abbildung).
Rechnungen löschen
Mittels der Selektion bestimmen Sie welche Rechnungen (erstellt über die europa3000™-Projektverwaltung) gelöscht werden sollen. Die gefundenen Rechnungen werden in einem Fenster angezeigt.
Wollen Sie einzelne Rechnungen nicht löschen (Standardmässig sind immer alle markiert), können Sie die entsprechende Zeile anwählen, und die Leertaste 'spacebar' betätigen. Der Stern (markiert) verschwindet. Das bedeutet, diese Rechnung wird nicht gelöscht.
Folgende Bearbeitungsmöglichkeiten haben Sie auf diesem Fenster:
| Leertaste: | Ausgewählte Zeile markieren / demarkieren. |
| F1: | Alle markieren / demarkieren. |
| F2: | Auswahl umkehren. |
Nach Betätigen der Eingabetaste 'Enter' werden Sie gefragt, ob Sie die selektierten Rechnungen löschen wollen.
| Ja = | Löschvorgang wird gestartet. |
| Nein = | Kehrt ohne etwas zu löschen zum Menu zurück. |
| Abbruch = | Kehrt zum Fenster mit den Rechnungen zurück. |
Wenn Sie positiv antworten, werden die Rechnungen gelöscht und eine Meldung ausgegeben, die anzeigt wieviele Rechnungen gelöscht worden sind.
Leistungen als fakturiert kennzeichnen
Zuerst werden Sie aufgefordert das Projekt auszuwählen, für welches die Leistungen als fakturiert gekennzeichntet werden sollen.
Als zweites legen Sie den Zeitraum für die Leistungen fest. Das Feld 'Datum von' kann leer gelassen werden, es werden dann alle Leistungen bis zum 'Datum bis' gesucht und angezeigt.
Wurden in dem gewählten Projekt und Zeitraum keine Leistungen gefunden, wird folgende Meldung ausgegeben:
Im Fall von gefundenen Leistungen werden diese in einer Übersicht angezeigt.
Escape:
Mit der Escape-Taste 'ESC' '
Menu:
Bei Klick auf das Menu-Symbol '
F1 Alle markieren:
Alle im Fenster gezeigten Leistungen werden markiert.
F2 Alle demarkieren:
Alle im Fenster gezeigten Leistungen werden demarkiert.
F3 Aktuelle Leistungsart markieren:
Alle im Fenster gezeigten Leistungen mit der gleichen Leistungsart der aktuellen Zeile werden markiert.
F4 Aktuelle Leistungsart demarkieren:
Alle im Fenster gezeigten Leistungen mit der gleichen Leistungsart der aktuellen Zeile werden demarkiert.
Durch Drücken der Taste 'Enter', 'Esc' oder 'Proceed' können nun die selektierten Leistungen als fakturiert gekennzeichnet werden.
Sollten keine Leistungen markiert worden sein, wird folgende Meldung ausgegeben:
Wurde die Taste 'Esc' gedrückt werden Sie gefragt, ob die selektierten Leistungen nun als fakturiert gekennzeichnet werden sollen:
Bei 'Enter' oder 'Proceed' wird auch eine Bestätigung eingeholt:
Wurden alle markierten Leistungen gekennzeichnet, wird das mit der folgenden Meldung bestätigt: